¶ GoodNotes
¶ Automatisches Backup mit Goodnotes
Wir empfehlen die automatischen Backups einzurichten, damit du immer noch alle Aufschriebe hast, sollte deinem Tablet was passieren, oder es zurückgesetzt werden müssen.
¶ Schritt 1: Goodnotes öffnen
- Öffne die Goodnotes-App.
¶ Schritt 2: Menü öffnen
- Tippe auf der Startseite oben rechts auf das Zahnrad. Wenn du das Zahnrad nicht siehst, musst du erstmal auf das Häuschen oben links tippen. Dann erscheint das Zahnrad auf der rechten oberen Seite.
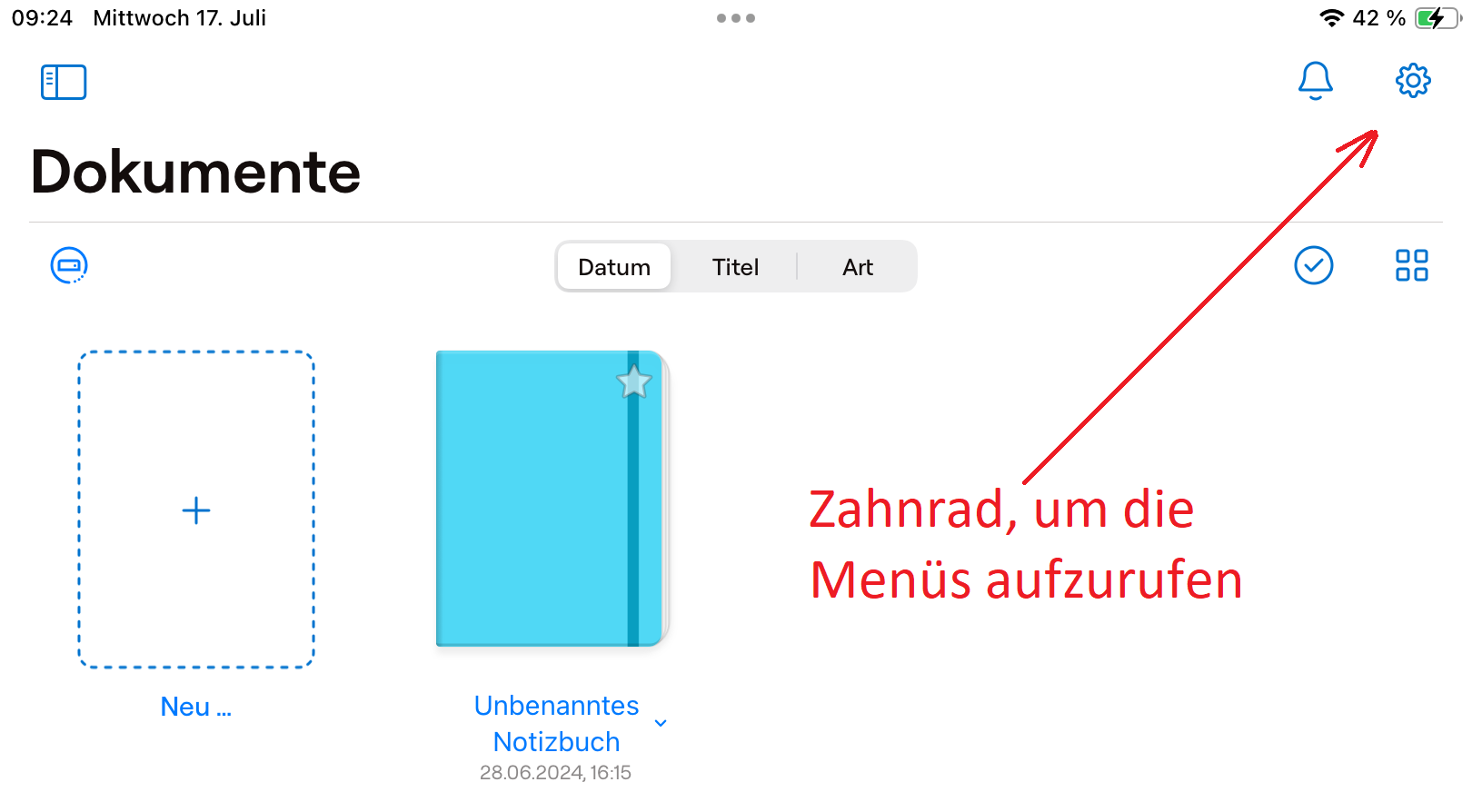
- Tippe im erscheinenden Menü auf "Cloud & Backup"
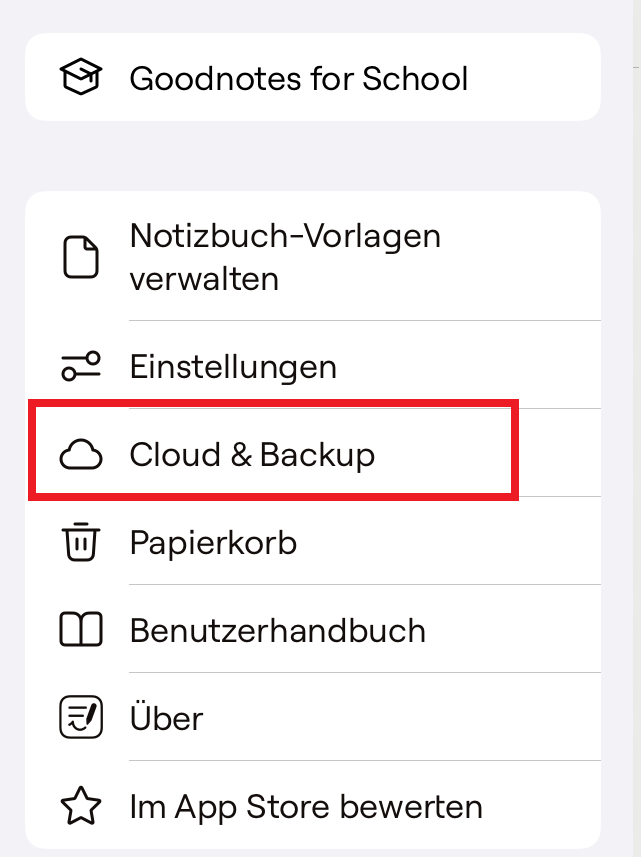
¶ Schritt 3: Automatisches Backup aktivieren
- Tippe nun auf "Automatisches Backup"
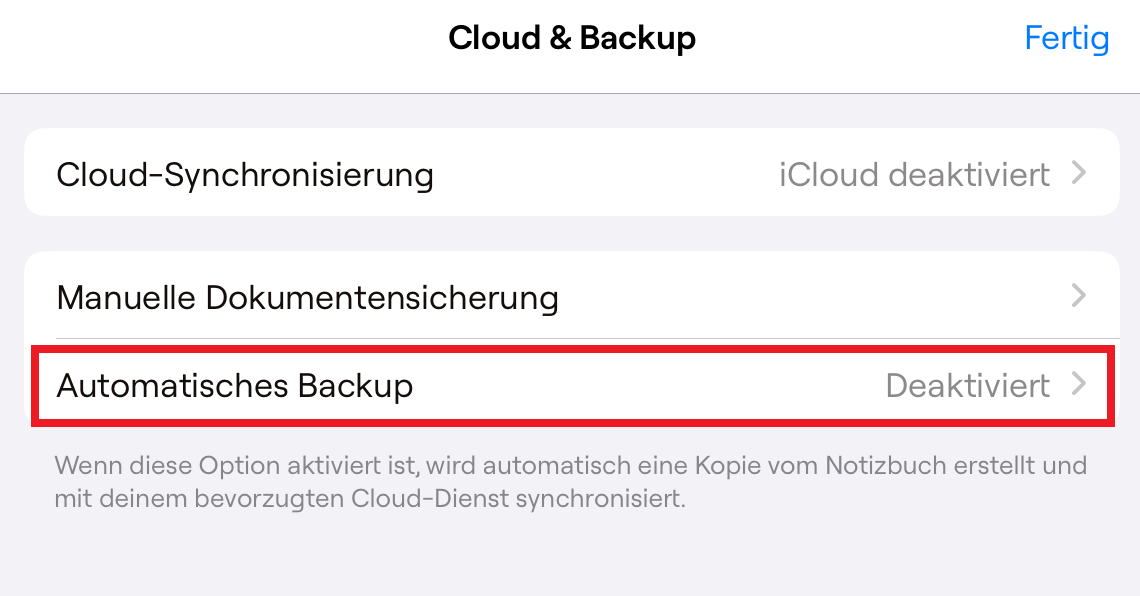
- Aktiviere das "Auto-Backup"
- Im darunter erscheinenden Menü musst du nun bei "Cloud-Speicher" den Menüpunkt "WebDAV" auswählen.
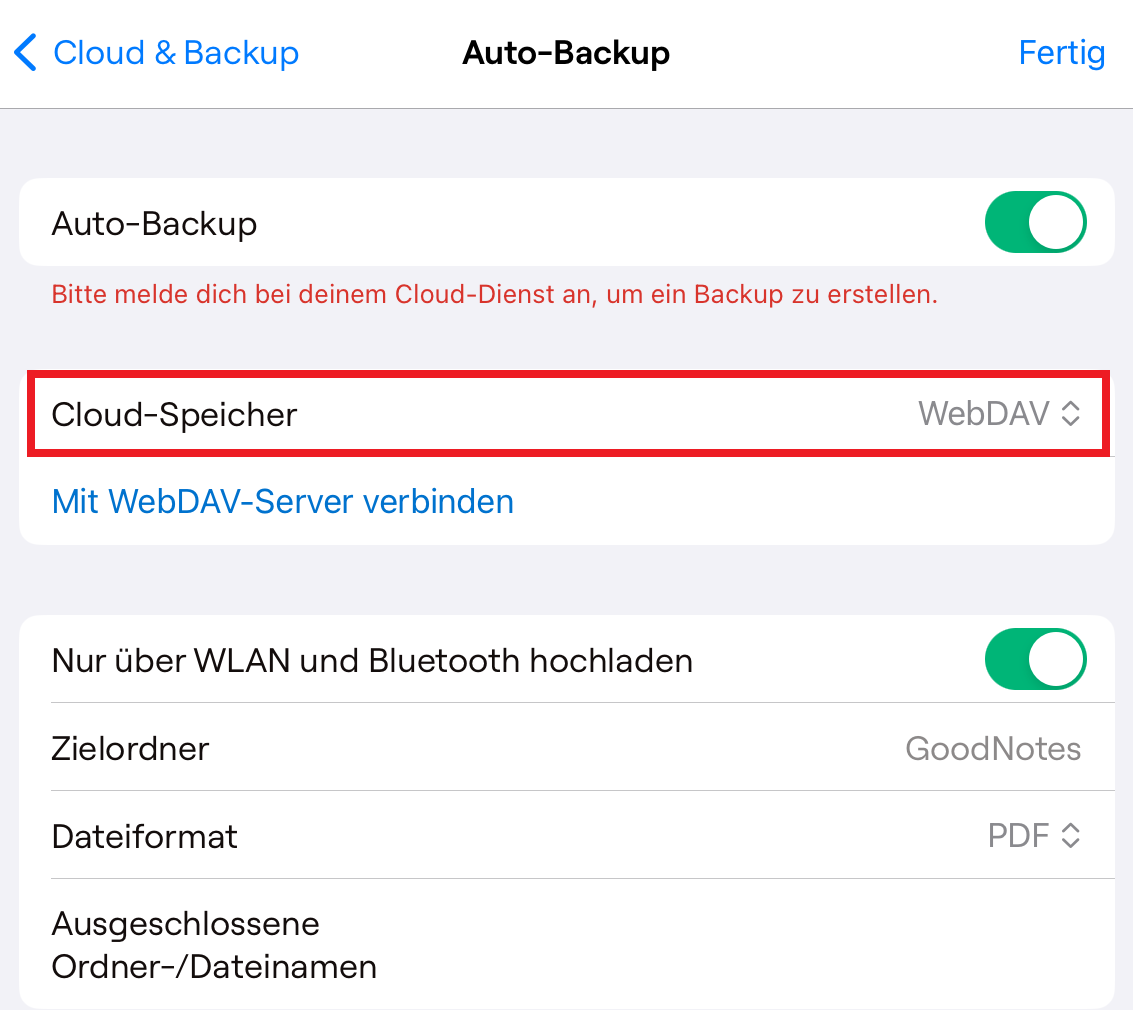
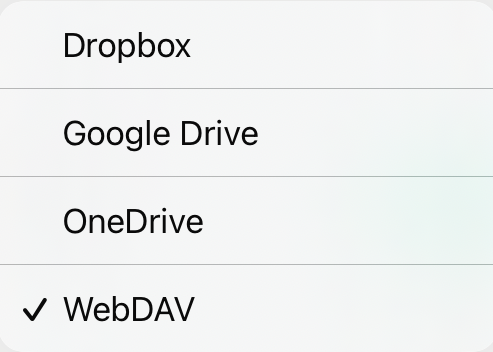
- Nun musst du nur noch (https://backup.valckenburgschule.de:5006/home oben eintragen und deine Login-Daten (dieselben wie am PC) eingeben und oben rechts auf "Done" tippen.
Info: Meistens ist diese Adresse schon eingetragen, falls eine andere eingetragen ist, "Automatisches Backup" deaktivieren und dann wieder aktivieren. - Damit deine gesamten Daten (auch "alte" unveränderte Ordner) gesichert werden, bitte nach dem einmaligen Einrichten des Backups das Automatische Backup "Deaktivieren" und dann wieder "aktivieren".
¶ Schritt 4: Überprüfen des Backups
In der Nextcloud unter dem Ordner "Backup" findest du einen Ordner "GoodNotes", indem deine Goodnotes Aufschrieb als PDFs gespeichert sind.
¶ Zusatzinfo bzgl.
- Unter Dateiformat empfehlen wir die Einstellung "PDF" zu lassen. Dann kann man nämlich direkt in der NextCloud die Dateien anschauen, in Goodnotes jedoch nur als PDF öffnen und drüberkritzeln. Die Einstellung "Goodnotes" erlaubt das spätere Bearbeiten in Goodnotes, wenn man es von NextCloud auf das Tablet wieder herunterlädt, jedoch kannst du die Goodnotes Datei nicht direkt in NextCloud ansehen.
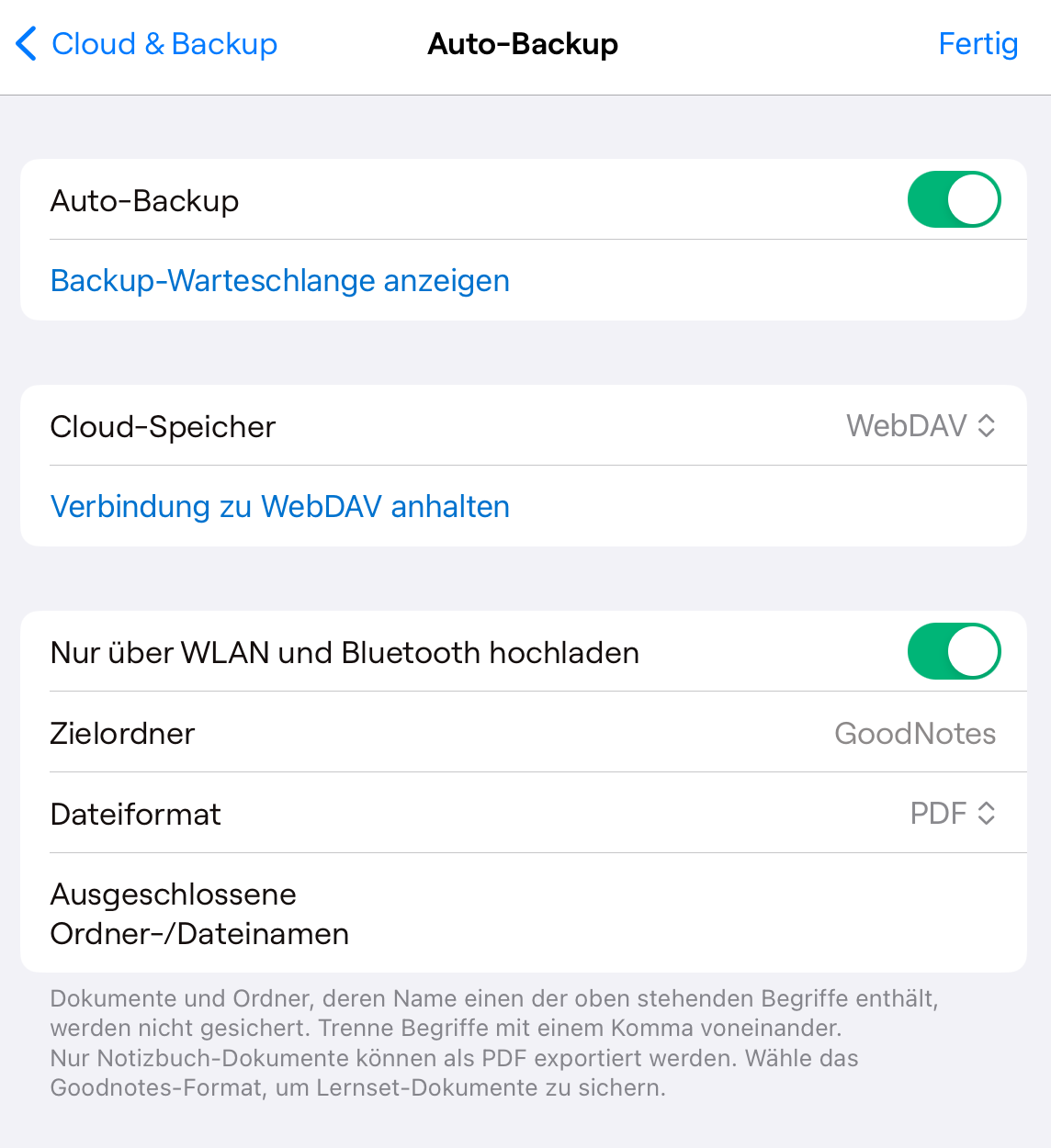
Nun werden die Backups automatisch in die Nextcloud in den Ordner "Goodnotes" hochgeladen, sobald dein Tablet eine Internetverbindung hat.
¶ Dateien aus GoodNotes in Nextcloud exportieren
¶ Schritt 1:
Vorbereitungen:
Bevor du mit dem Exportieren deiner Datei beginnst, stelle sicher, dass:
- Du deine Dateien in den zum Fach passenden Ordner gespeichert hast.
- In deinem Ordner sollten nur Notizbücher oder weitere Ordner sein.
- Du in der Nextcloud am Tablet angemeldet bist und den Ordner "Schuljahr 23-24" erstellt hast.
¶ Schritt 2: Goodnotes öffnen
- Öffne die GoodNotes-App.
- Wähle den Ordner aus, den du exportieren möchtest.
¶ Schritt 3: Exportieren der Ordner
- Tippe unter dem Ordner, den du exportieren möchtest, neben dem Ordnernamen auf den Reiter.
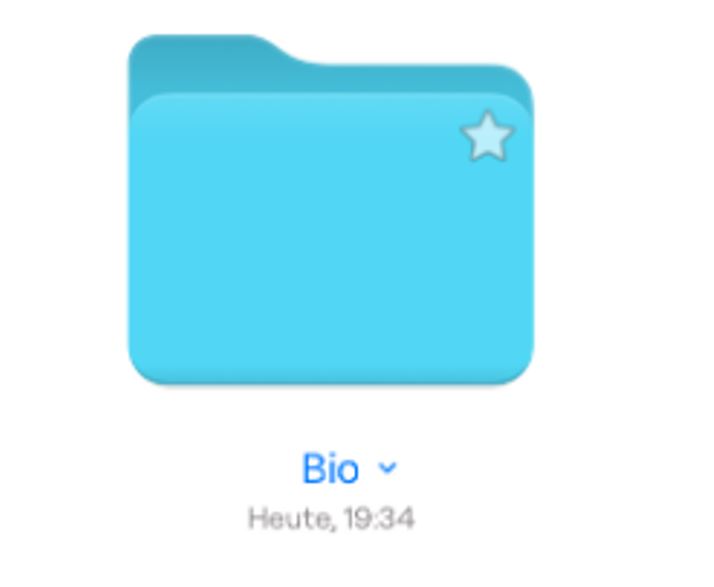
- Wähle "Exportieren" aus dem Menü.
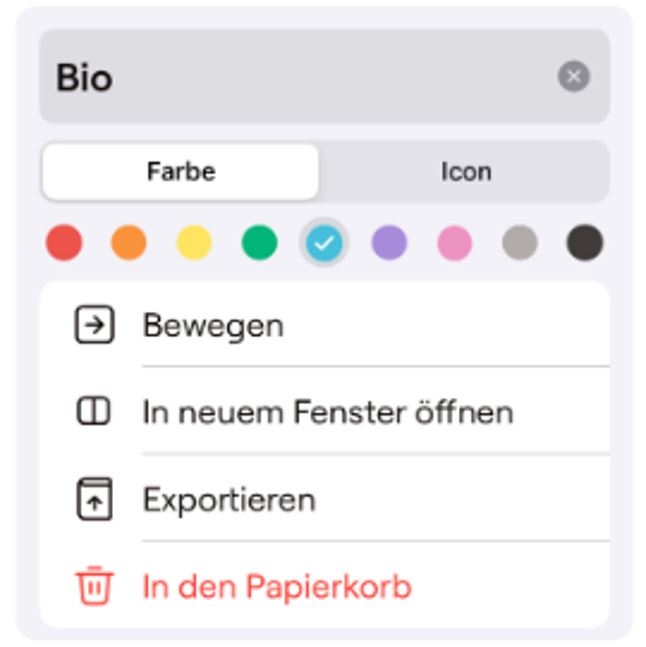
¶ Schritt 4: Exportoptionen wählen
- Wähle das gewünschte Dateiformat für den Export aus (PDF ist meistens die beste Wahl für fertige Notizbücher).
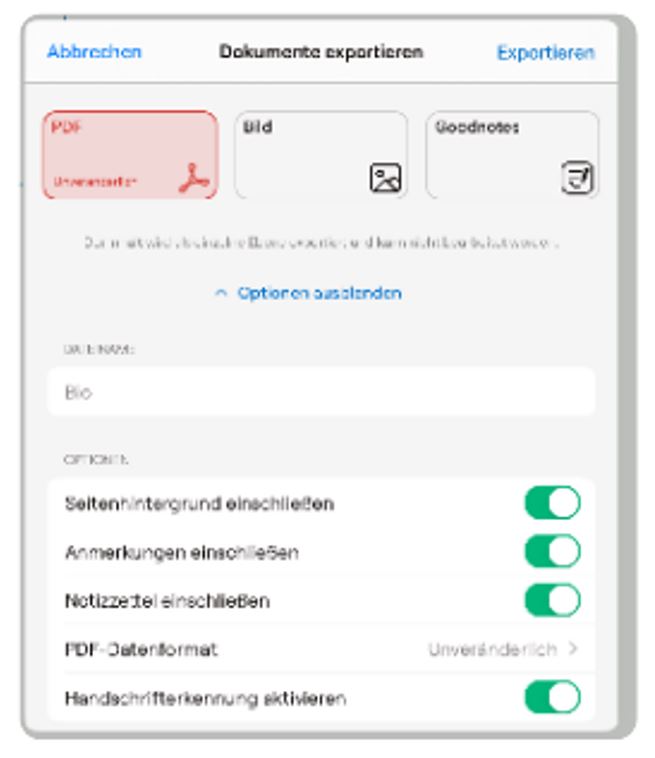
- Wähle "Exportieren", um den Exportvorgang zu starten.
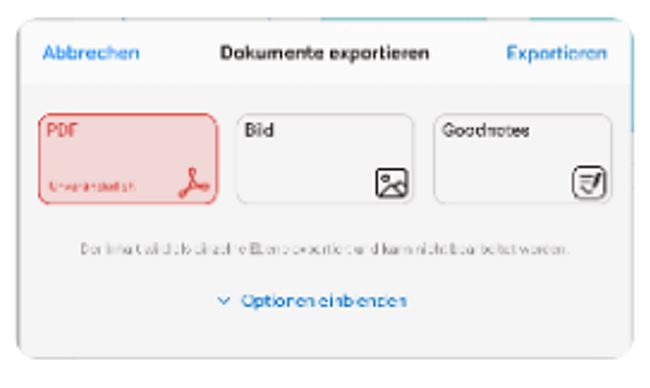
- Hinweis:Bei größeren Ordnern dauert das etwas.
¶ Schritt 5: Datei in Nextcloud hochladen
- Nach dem Export wird ein Menü erscheinen, das dir verschiedene Optionen bietet, wohin du die Datei senden möchtest. Wähle "Nextcloud" aus der Liste der Apps.
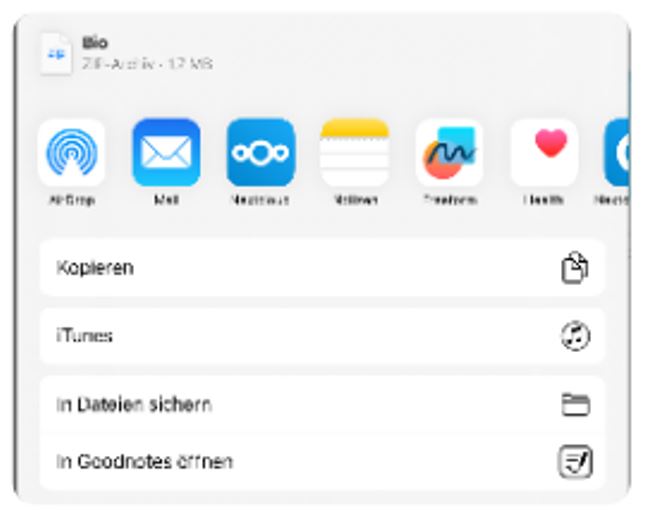
- Wähle den Ordner "Schuljahr 2023/2024".
- Tippe auf "Hochladen", um die Datei in deine Nextcloud hochzuladen. Nach beenden des Hochladens solltest du eine Bestätigung bekommen.
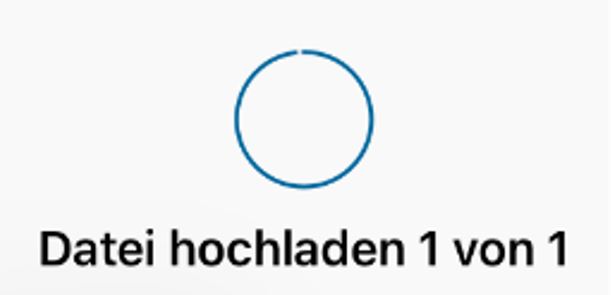
¶ Schritt 6: Überprüfen des Uploads
- Öffne die Nextcloud App.
- Navigiere zu dem Ordner, in dem du die Datei espeichert hast, um sicherzustellen, dass der Upload erfolgreich war.
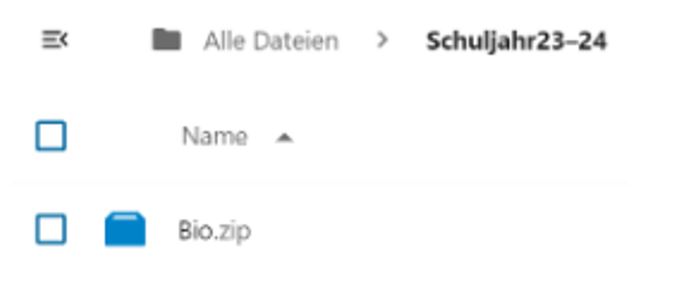
Nur am Schuljahresende: - Lösche nun den Ordner in GoodNotes, nachdem er in der Nextcloud gesichert ist.
¶ Schritt 7: Wiederholen von Schritt 3-6 für alle Ordner.
- Wiederhole Schritte 3-6 so lange, bis du alle deine alten Dateien hochgeladen hast.
- Sobald du das gemacht hast, bis du fertig.
¶ Tipps:
- Organisaton: Behalte deine Hochgeladenen Dateien in der gewohnten (und ordentlichen) Ordnerstruktur, damit du deine Dateien später leichter finden kannst.
- Dateigröße: Große Notizbücher können länger zum Hochladen benötigen. Stelle sicher, dass du eine stabile Internetverbindung hast. Stelle sicher, dass die Nextcloud App offen bleibt.
- Backup: Es ist immer sinnvoll, regelmäßig Backups zu erstellen.
¶ Bei Problemen:
- Teilweise kommt es bei ä,ö,ü zu Problemen beim sichern. Hier den Namen ändern.
- Wenn eine Fehlermeldung kommt beim hochladen hilft es manchmal, es erst in den Dateien abzuspeichern und anschließend über den Browser (z.B. Safari) in die Nextcloud hochzuladen über cloud.valckenburgschule.de