¶ Nützliche Apps
¶ Relution
Die App Relution ist für uns als Schule die zentrale Software für die Steuerung und Überwachung der Tablets.
¶ Relution Appstore
Im Relution Appstore kann man sich die von uns als Schule bereitgestellten Apps installieren.
Dazu kannst du die die Apps direkt durch einen Klick istallieren du siehst dir die Apps Details im Store über die drei Punkte an. Außerdem siehst du auch welche Apps bereits installiert wurden.
Alle verfügbaren Apps sind dabei für dich kostenlos.

¶ Apple Appstore
Neben den Apps aus dem Relution Appstore kannst du natürlich auch fast alle anderen Apps aus dem Apple Appstore installieren. Allerdings benötigst du dazu eine eigene Apple-ID (Account im Apple-Store) und manche Apps sind kostenpflichtig.
¶
¶ Nutzungsordnung
Ein Auszug aus der Nutzungsordnung für Tablets:
Grundsätzliche Voraussetzung für die Nutzung der mobilen Geräte ist die Einhaltung der Regelungen „Nutzungsordnung Pädagogisches Netz“. Insbesondere erklären sich die Schülerinnen und Schüler damit einverstanden, dass die Ausführungen zu folgenden Themen: Datenschutz und Datensicherheit, Passwörter, Nutzung von Informationen aus dem Internet, Verbotene Nutzungen, Eingriffe in die Hard- und Softwareinstallation, Schutz der Geräte, WLAN Nutzung an der Schule auch bei der Nutzung der mobilen Geräte außerhalb des Unterrichts eingehalten werden.
¶ Allgemeine Regeln für die Nutzung
¶ Geräte
- Jede Schülerin bzw. jeder Schüler trägt die Verantwortung für ihr / sein Gerät. Diese Verantwortung kann nicht auf andere übertragen werden.
- Tablets dürfen grundsätzlich nicht an Dritte weitergeben werden.
- Jede Schülerin bzw. jeder Schüler ist jederzeit für die sichere Aufbewahrung ihres / seines Tablets verantwortlich.
- Jeder Schüler geht sorgsam mit dem Gerät um und achtet insbesondere darauf, dass der Akku vor Schulbeginn geladen ist.
- Tablet und Stift sind immer mitzubringen!
¶ Regeln für die unterrichtliche Nutzung (inkl. Vorbereitung und Nachbereitung)
- Es gilt grundsätzlich die Hausordnung der Schule.
- Tablets dürfen im Unterricht nur dann genutzt werden, wenn es die Lehrkraft erlaubt.
- Die Lehrkraft kann jederzeit ein Tablet kontrollieren. Browser- und App-Verlauf dürfen nicht gelöscht werden.
- Die Foto-, Audio- und Videofunktionalität darf nur dann im Unterricht genutzt werden, wenn folgende Rahmenbedingungen eingehalten werden:
- Foto-, Audio- und Videoaufnahmen dürfen nur mit Erlaubnis der Lehrkraft sowie mit Einwilligung der Betroffenen gemacht werden.
- Die Aufnahmen dürfen nur innerhalb des Unterrichts genutzt werden. Die Aufnahmen sind nach Abschluss des Arbeitsauftrages zu löschen.
- Aufnahmen, die im Unterricht gemacht wurden, dürfen grundsätzlich nicht Dritten gezeigt, an Dritte weitergegeben oder im Internet veröffentlicht werden.
¶ Informationspflicht
Defekte am Geräte, festgestellte Störungen und Missbrauch durch Dritte sind unverzüglich der betreuenden bzw. zuständigen Lehrkraft zu melden.
¶
¶ iPad einrichten
Ein iPad, welches du von der Valckenburgschule bekommst, muss erstmal eingerichtet werden. Dabei bekommt es alle Apps, die wir für den Unterricht brauchen.
¶ Grundlegende Einrichtung
Zunächst musst du dich auf deinem iPad neu anmelden.
¶ Schritt 1: iPad einschalten
Oben auf der rechten Seite befindet sich der Einschaltknopf. Diesen musst du so lange drücken, bis du das Apple-Logo auf dem Display siehst. Dann kannst du den Knopf loslassen.

¶ Schritt 2: Sprache wählen
Nach kurzer Zeit erscheint die Frage nach der Sprache, in welcher man sein iPad bedienen möchte. Hier bitte "Deutsch" wählen (wird eine andere Sprache gewählt, dann ist eine Unterstützung bei Fragen schwierig, bis unmöglich!).
¶ Schritt 3: Land wählen
Damit die Uhrzeit korrekt angezeigt wird, tippe auf "Deutschland".
¶ Schritt 4: konfigurieren
Bei einigen Modellen kannst du zunächst Anredeform und Erscheinungsbild wählen. Natürlich kannst du das alles auch später in den Einstellungen ändern.
Weil wir das iPad nur für Schulzwecke nutzen, musst du bei Schnellstart die Auswahl "Manuell konfigurieren" bzw. "Ohne anderes Gerät konfigurieren" treffen und nicht mithilfe seines privaten iPhones konfigurieren.
¶ Schritt 5: WLAN wählen
- Wenn du dich in der Schule befindest, wählst du "BlueBird" als WLAN-Netz aus
- Wenn du zu Hause bist, wählst du dein privates Netzwerk, womit sich z.B. auch dein Handy verbindet, wenn du zu Hause bist. (entsprechend musst du auf der nächsten Seite das Passwort deines Routers eingeben. Das Passwort steht meistens auf der Unterseite des Routers)
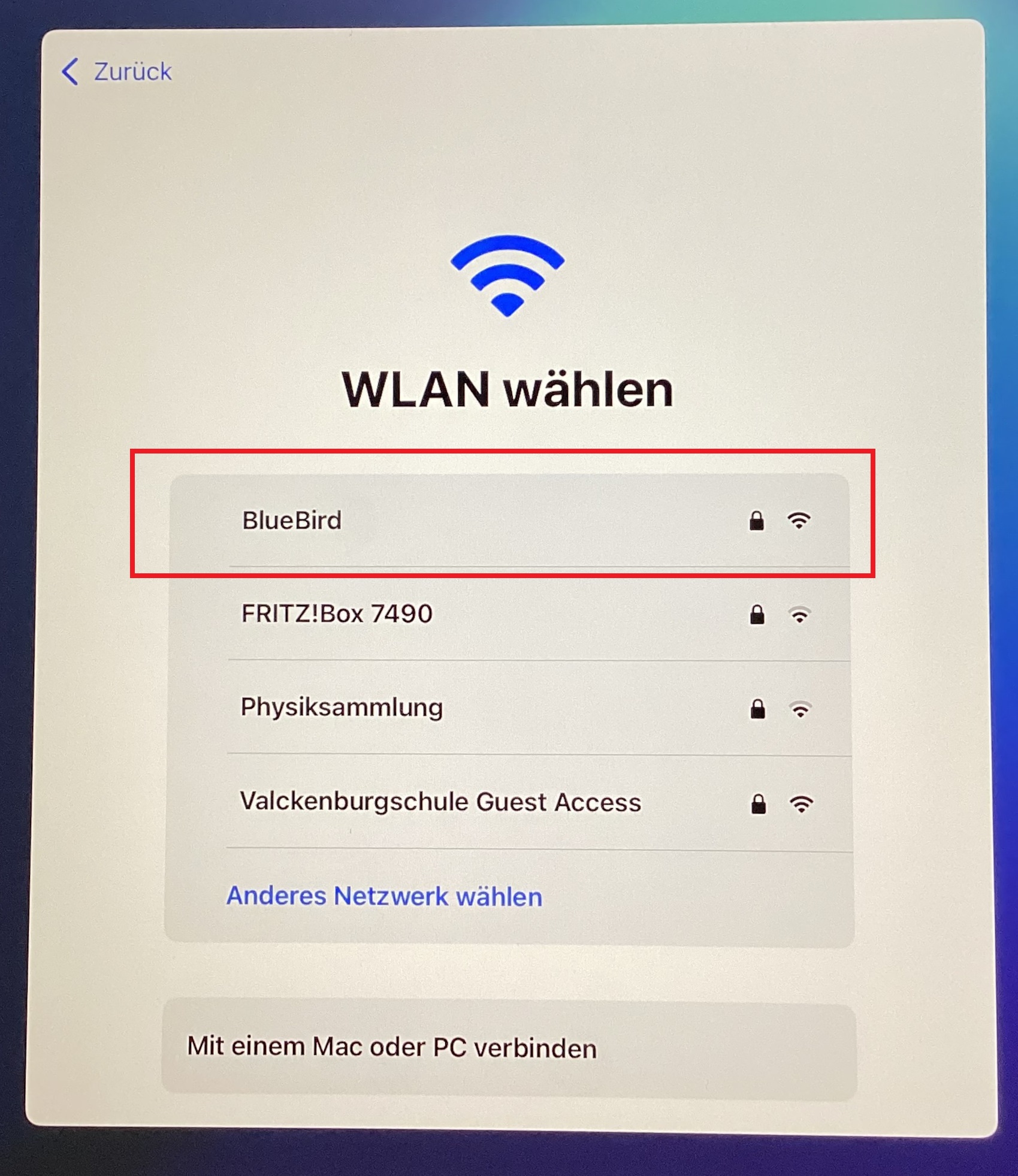
(Das Bild zeigt den Fall, wenn du dich in der Schule befindest.)
¶ Schritt 6: im WLAN Netzwerk anmelden
Wenn du in der Schule bist und im letzten Schritt auf BlueBird getippt hast, kannst du dich nun mit deinem Benutzernamen und Passwort, welche du auch auf den Schul-PCs verwendest, einloggen.
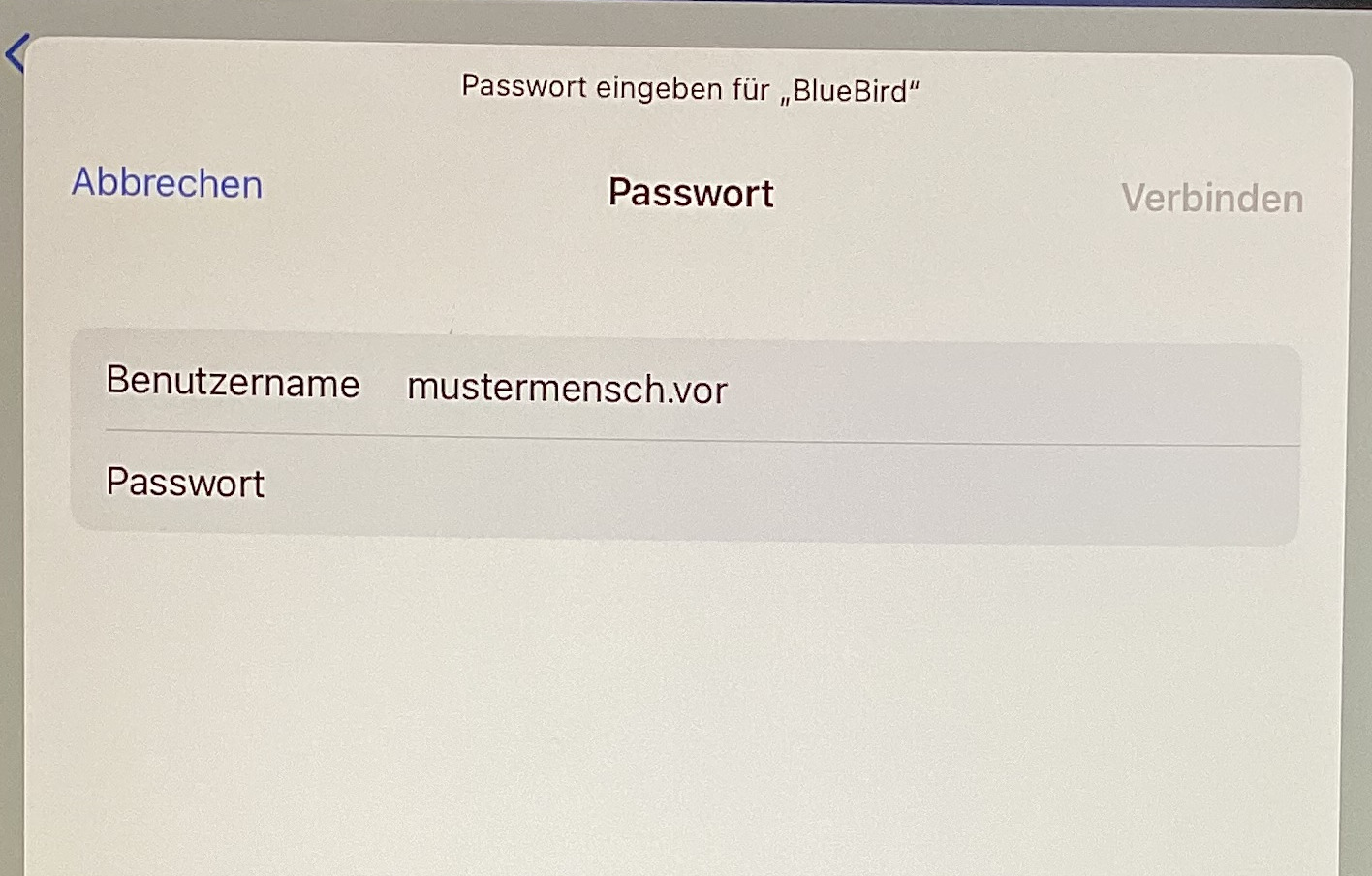
¶ Schritt 7: Zertifikat bestätigen
Rechts oben auf "Vertrauen" tippen und warten, bis sich dein iPad aktiviert und alles Wichtige abruft. Das kann etwas dauern!
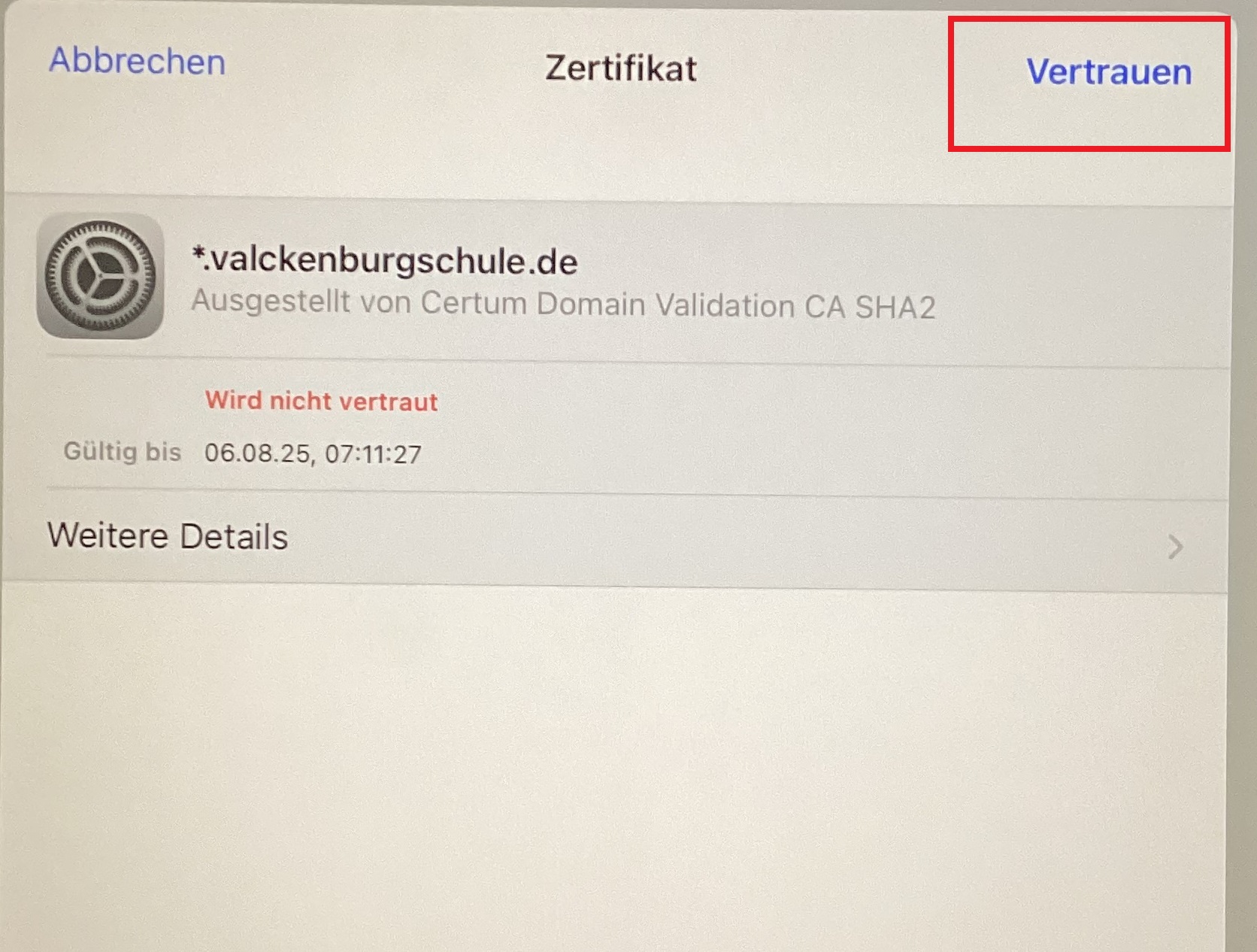
¶ Schritt 8: Apps & Daten
Es ist wichtig, hier auf "Keine Apps & Daten übertragen" bzw. "Nichts übertragen" zu tippen. Momentan ist es nicht möglich das Schul-iPad mit einer privaten Apple-ID zu registrieren. Wenn das wieder klappt, dann kannst du diesen Schritt durchführen sobald die komplette Einrichtung fertig ist.
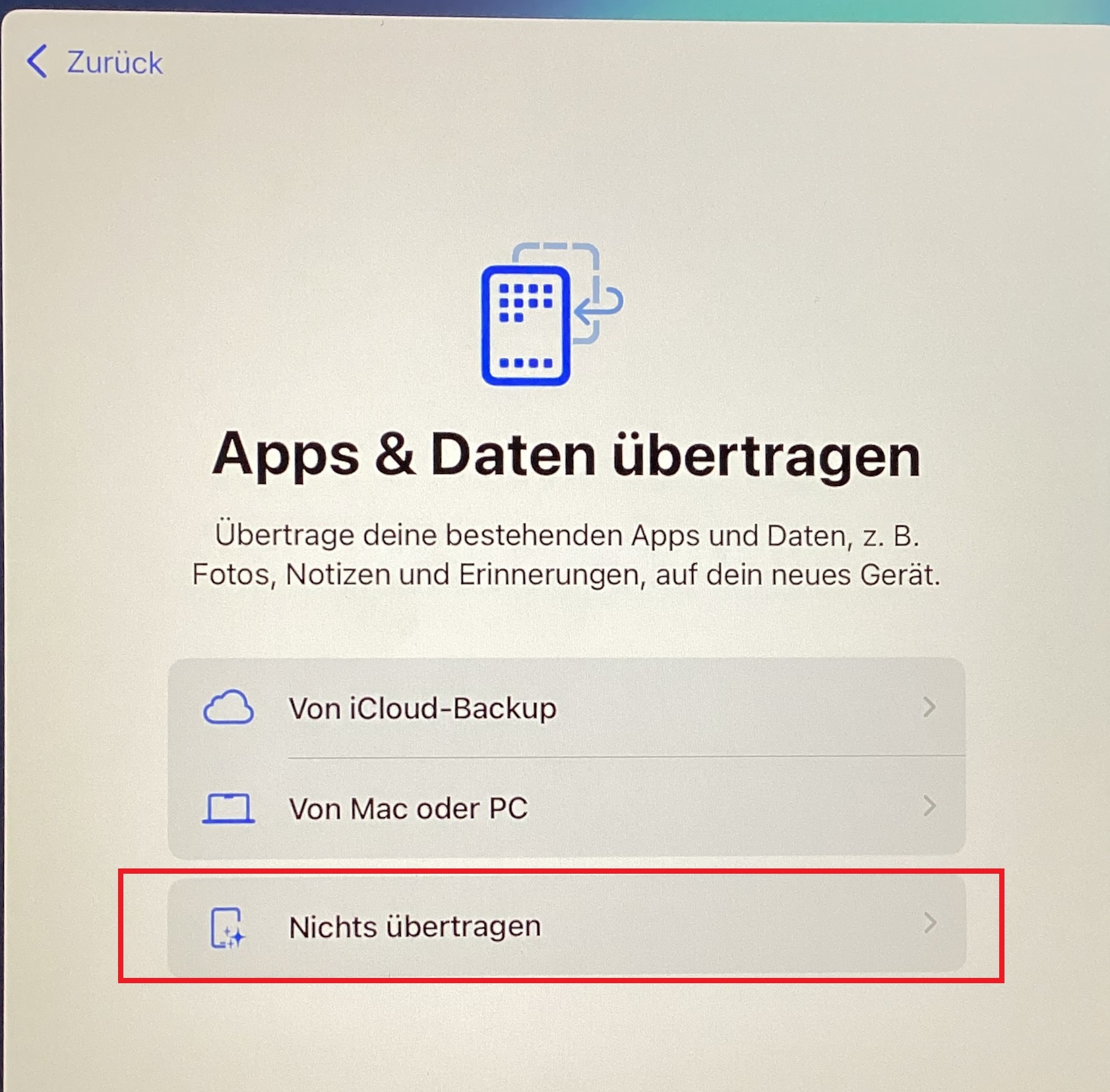
¶ Schritt 9: Entfernte Verwaltung
Damit wir euch alle Apps zur Verfügung stellen und bei Problemen helfen können, haben die iPads eine sogenannte "Entfernte Verwaltung". Hier musst du nur auf "Weiter" tippen. Bei einigen Geräten ist die Taste auch unten in blau und heißt: "Dieses iPad registrieren".
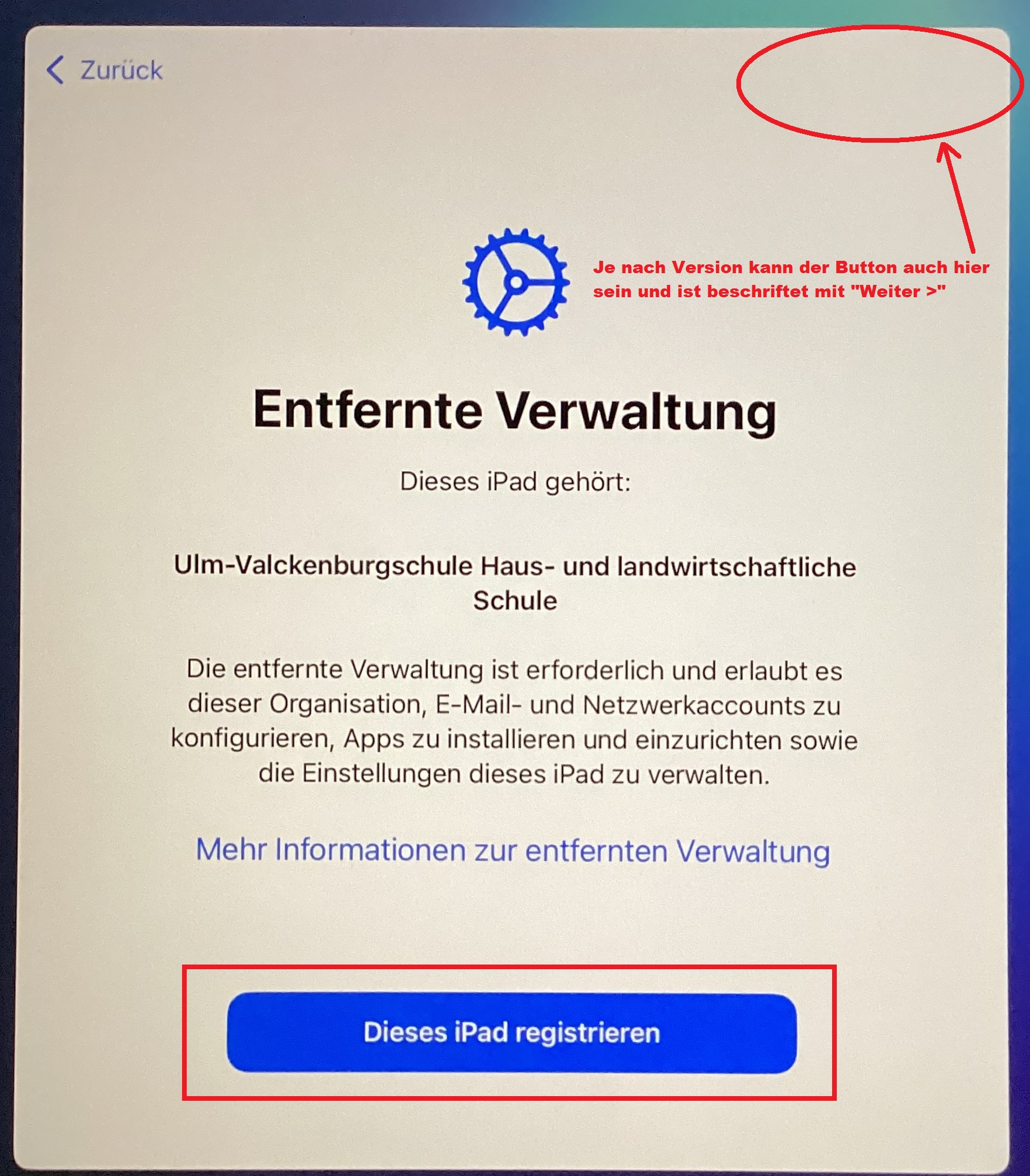
¶ Schritt 10: Registrierung
Nun musst du dich mit deinen Daten, die du sonst am PC in der Schule benutzt, bei Relution einloggen.
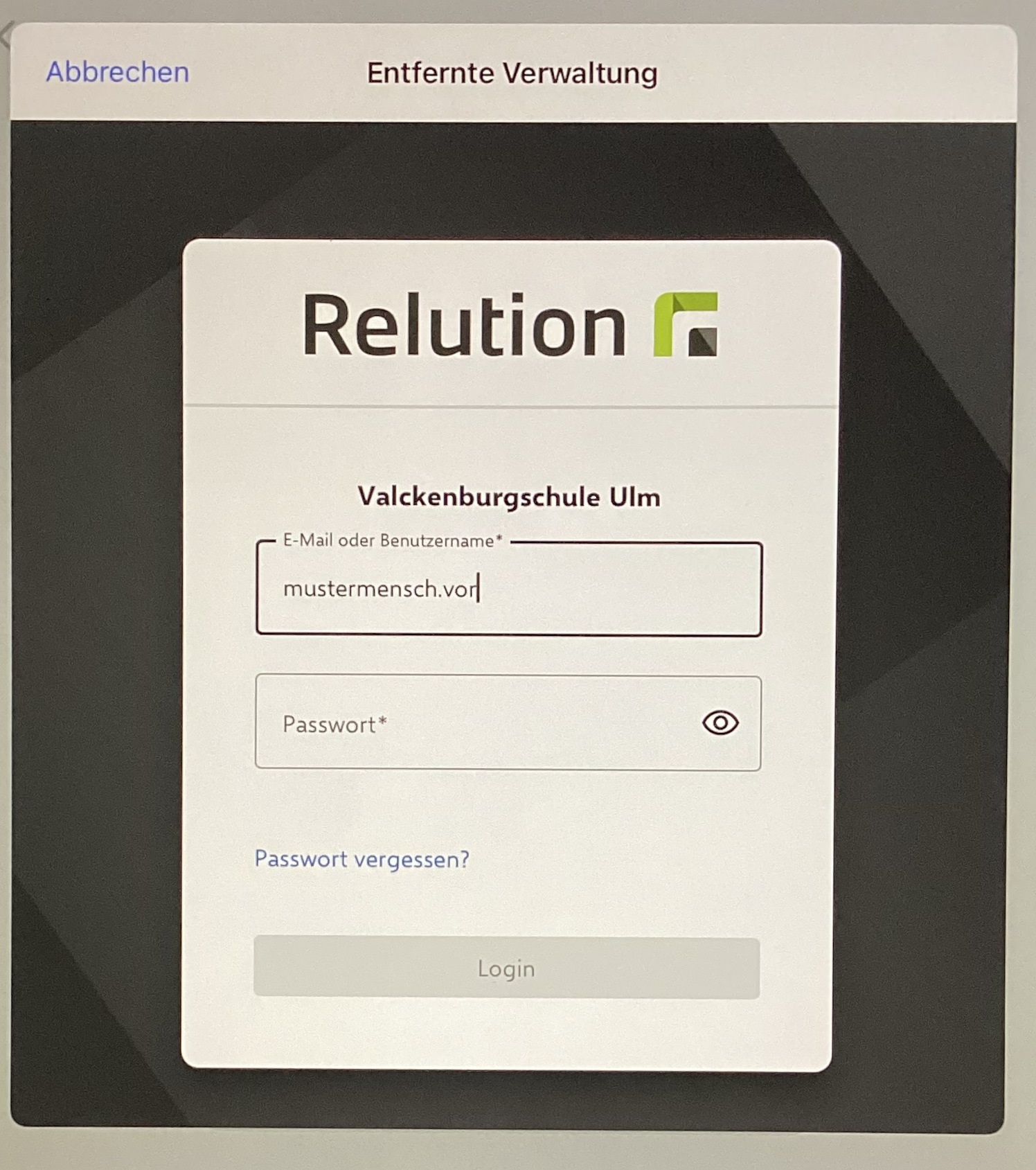
¶ Schritt 11: iPad-Code erstellen
Überlege dir einen 6-stelligen Code, mit dem du dich an deinem iPad anmelden möchtest, sobald du es jedes Mal in die Hand nimmst. Der Code kann später jederzeit geändert werden. Auch ist es später in den Einstellungen möglich, einen Fingerabdruck hinzuzufügen, sodass du dein iPad mit deinem Fingerabdruck entsperren kannst.
¶ Schritt 12: Automatisches Aktualisieren
Hin und wieder wird das Betriebssystem aktualisiert. Das kannst du entweder automatisch machen lassen, indem du einfach auf "Fortfahren" tippst, oder einige Modelle bieten alternativ die Option "Nur automatisch Laden", damit man das später selbst installiert. Wir empfehlen hier einfach nur auf "Fortfahren" zu tippen, denn wenn die Updates nicht regelmäßig durchgeführt werden kommt es langfristig zu Problemen.
¶ Schritt 13: Ortungsdienste aktivieren
Damit die Uhrzeit korrekt angezeigt wird, müsst ihr die Ortungsdienste aktivieren.
¶ Schritt 14: Fertig
Jetzt ist die Einrichtung fertig. Du musst nun auf "Los geht's" tippen und warten, bis alle Apps installiert sind, die wir für den Unterricht brauchen. Das dauert etwas länger, weil die Apps nach und nach installiert werden.
¶ Anmelden bei Nextcloud, Moodle und WebUntis
Wenn alle Apps geladen sind, musst du dich bei Nextcloud, Moodle und WebUntis anmelden, damit du dein iPad in vollem Umfang im Unterricht nutzen kannst.
¶ 1. Nextcloud einrichten
- Tippe auf die Nextcloud-App
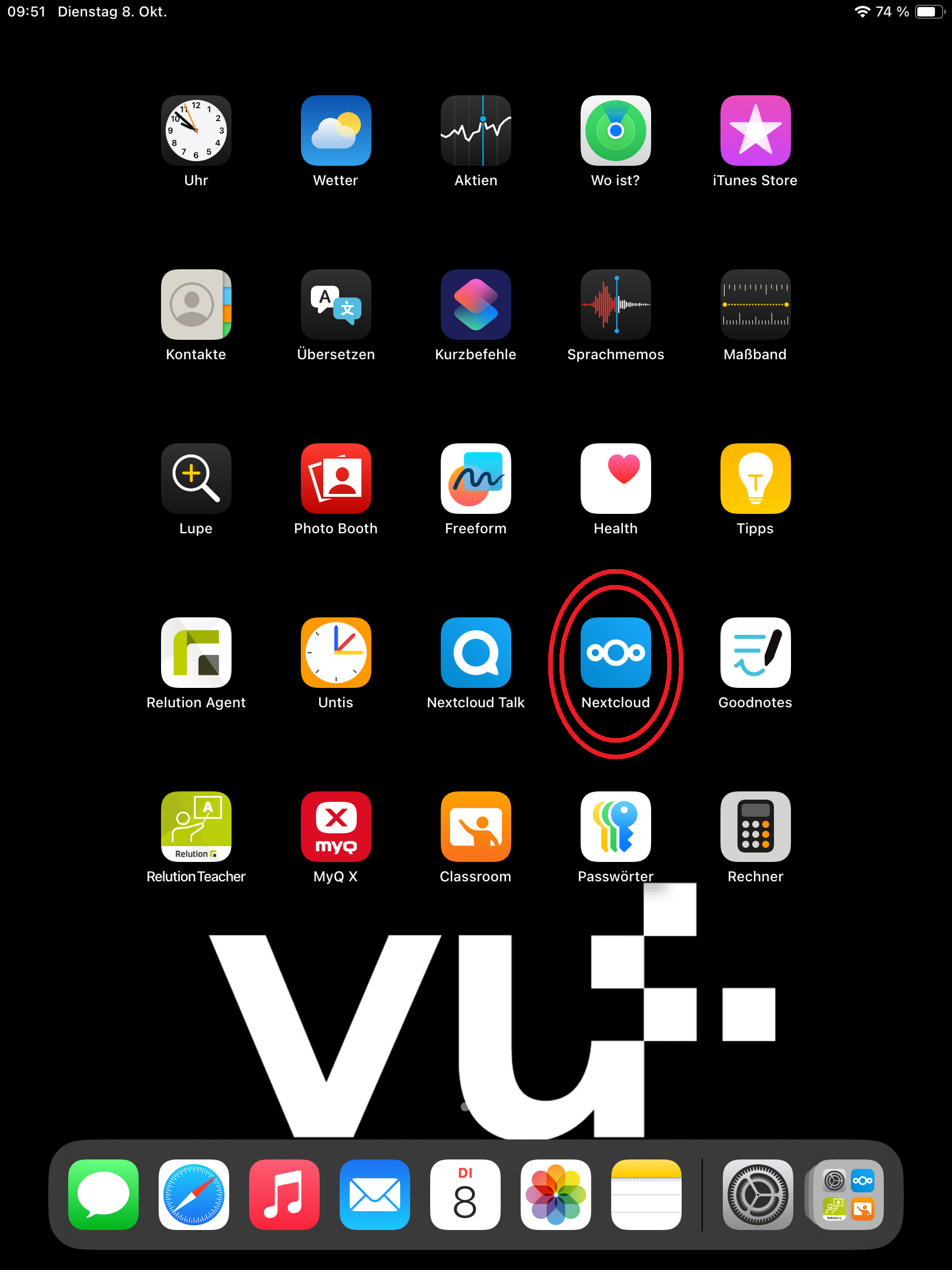
- Zunächst kannst du "Mitteilungen senden" erlauben, damit du jedes Mal sofort informiert wirst, wenn dir jemand eine Nachricht über Nextcloud-Talk schickt oder ähnliches. Wir nutzen Nextcloud-Talk als unser Standard-Kommunikationsmittel. Damit du keine wichtigen Informationen verpasst, ist es wichtig eine Push-Nachricht zu erhalten, wenn dir jemand schreibt.
- Unten auf "Anmelden" tippen
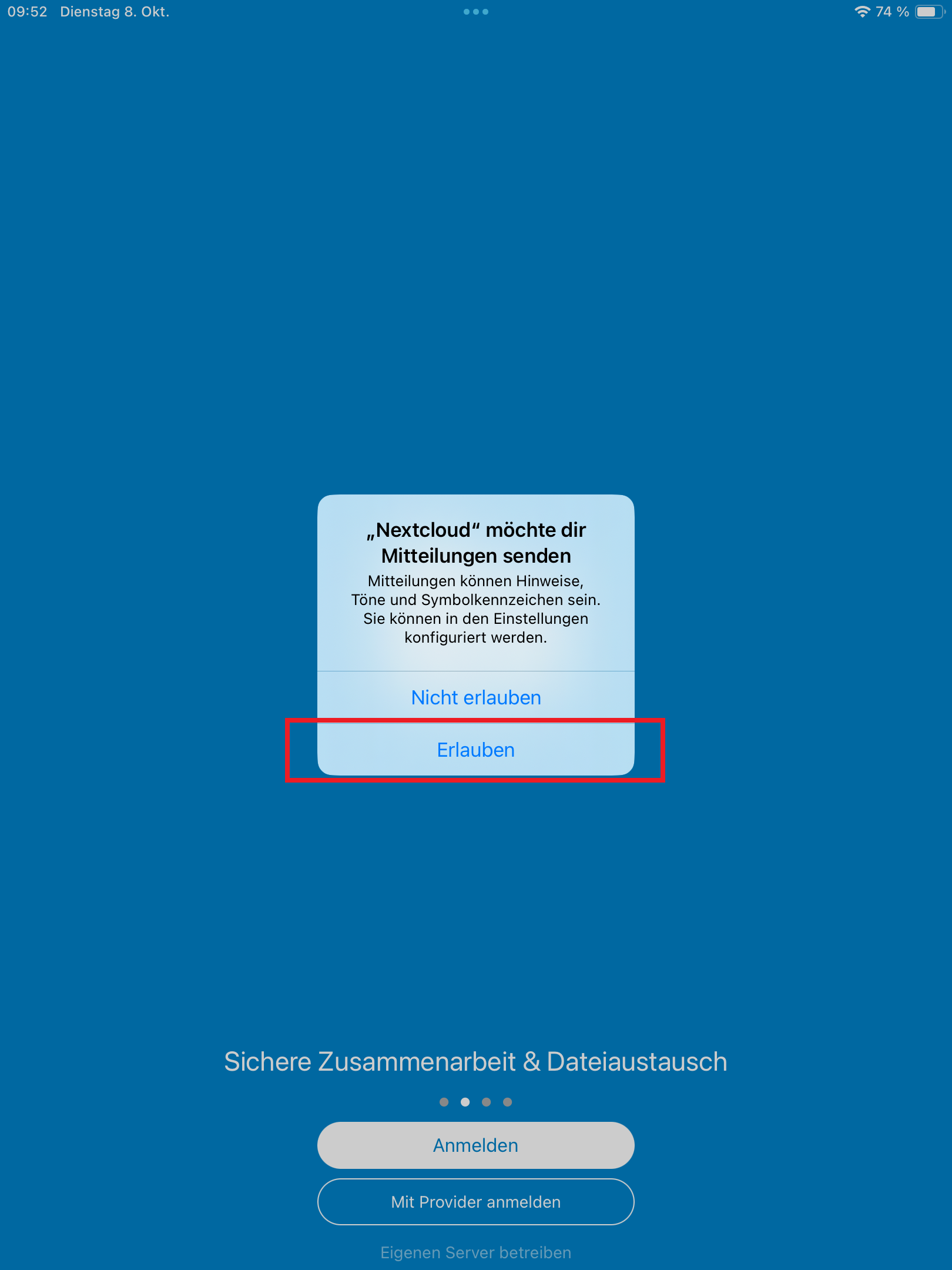
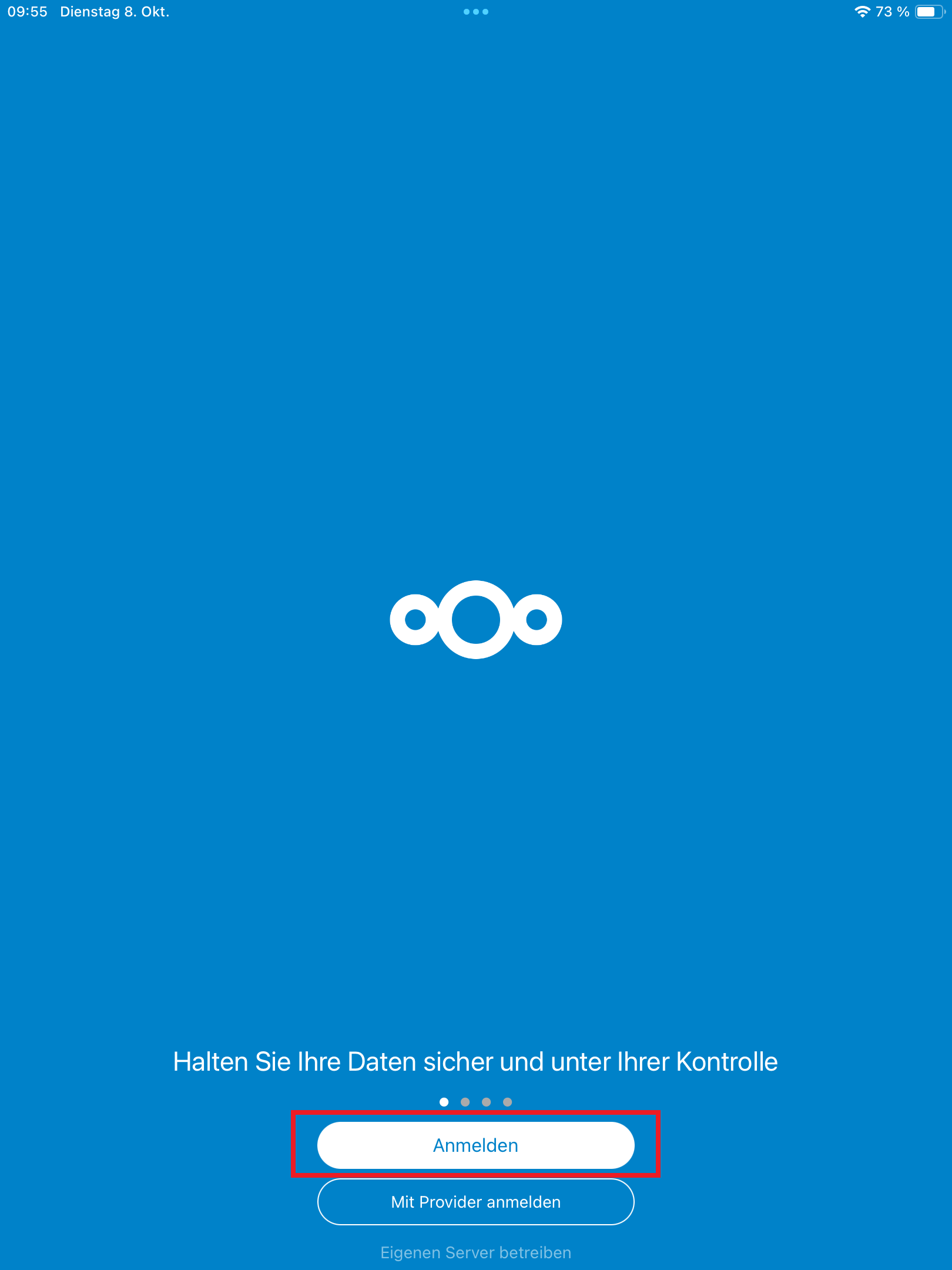
- Du wirst nach einer Serveradresse gefragt. Sie lautet: "cloud.valckenburgschule.de/nextcloud" .
- Im Browserfenster, das nun erscheint, tippst du nochmal auf Anmelden
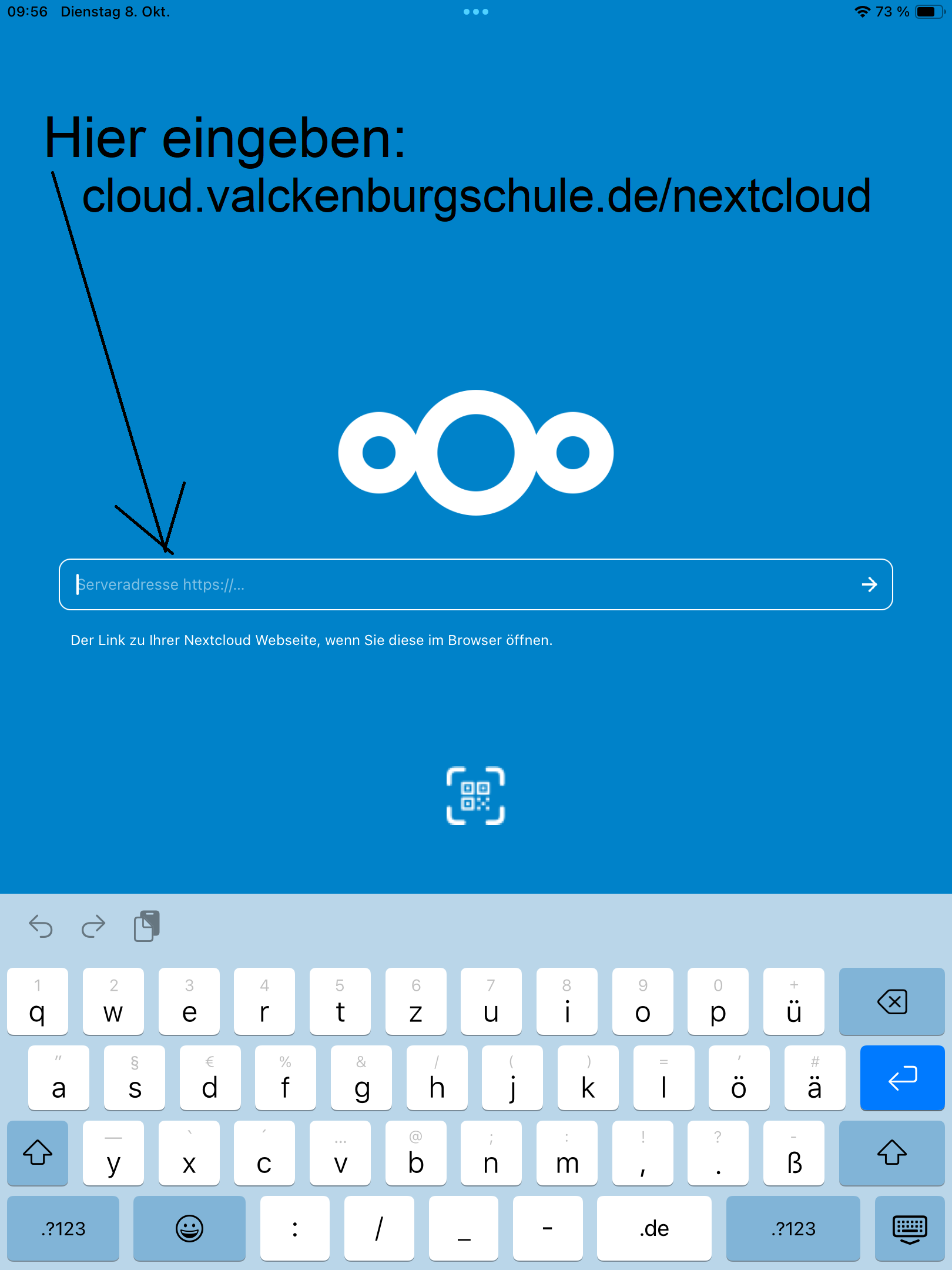
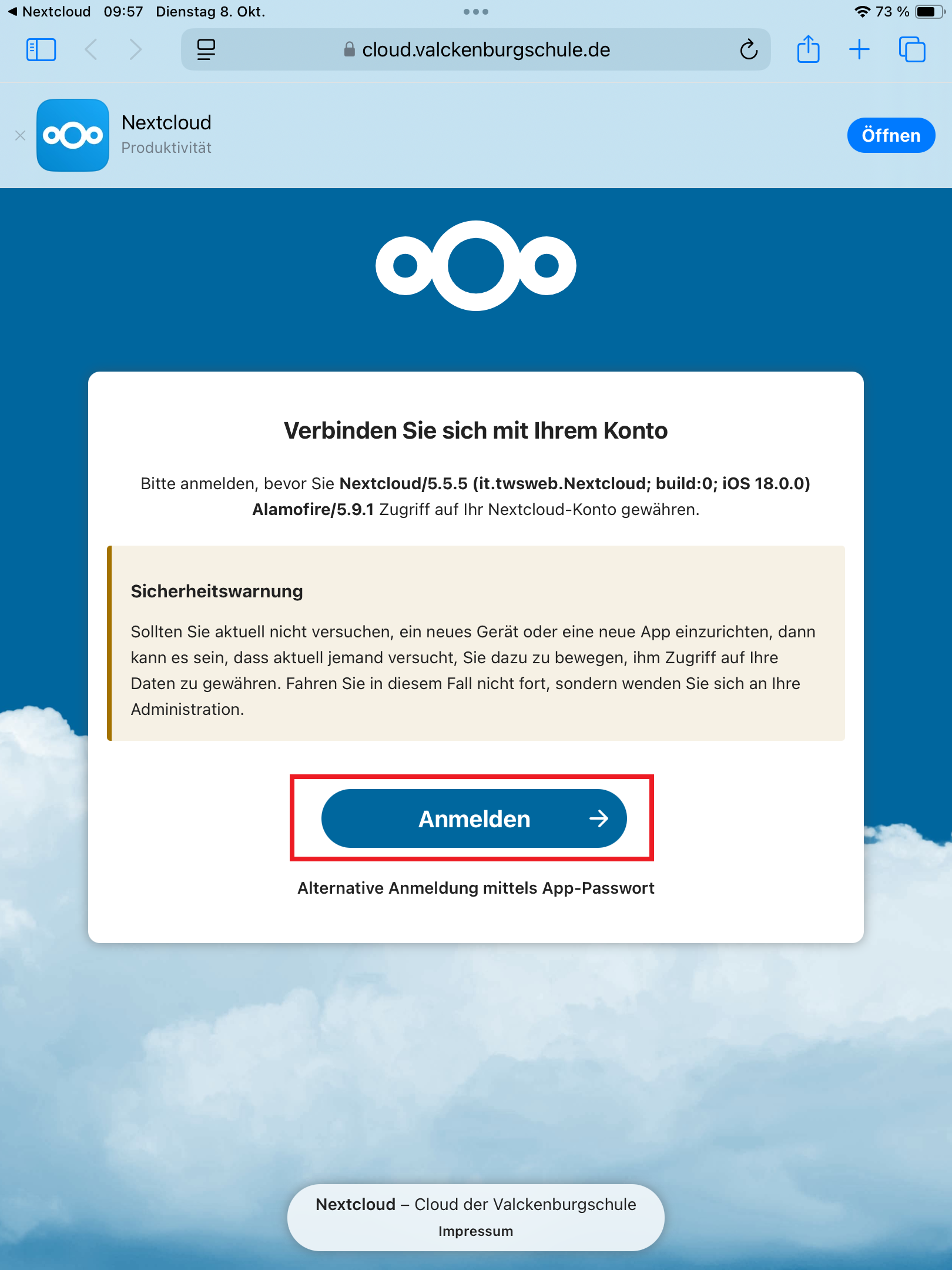
- Nun kannst du dich mit deinen Daten, die du sonst am PC in der Schule verwendest, bei Nextcloud anmelden.
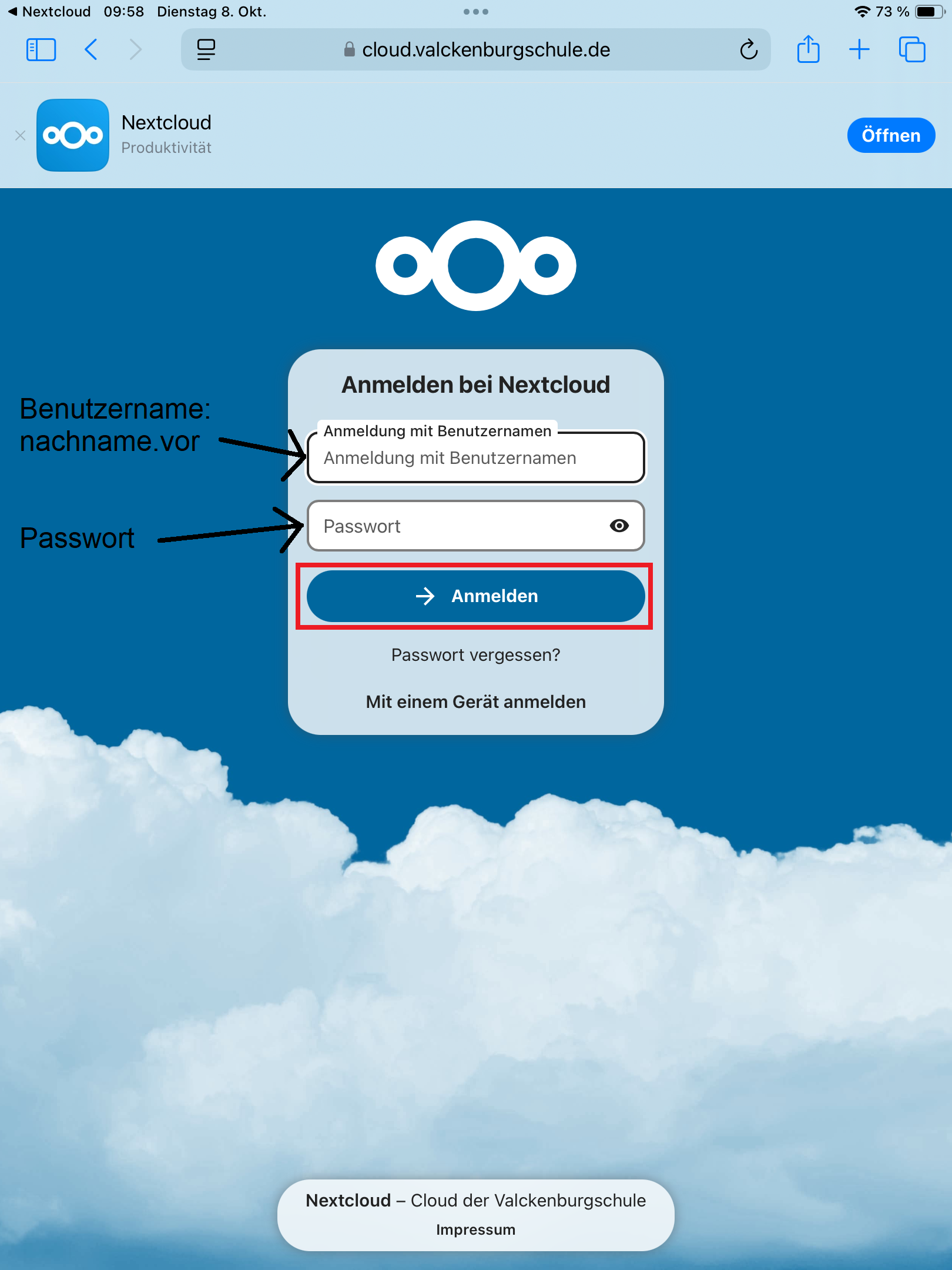
- Du wirst gefragt, ob du das Passwort speichern willst. Das solltest du tun, da es sich um dein persönliches Arbeitsgerät handelt und das die automatische Speicherung deiner Goodnotes-Mitschriebe deutlich erleichtert.
- Zum Schluss informiert dich Nextcloud darüber, dass es auf dein Konto zugreifen möchte
¶ 2. Nextcloud Talk einrichten
Eine ganz ähnliche Einrichtung musst du jetzt für Nextcloud-Talk vornehmen. Das ist das interne Standard-Kommunikationsprogramm. Damit kannst du Lehrer und deine Klassenkameraden und -kameradinnen anschreiben und mit ihnen Aufschriebe und Fotos teilen.
-
Als erstes rufst du die Nextcloud-Talk-App auf
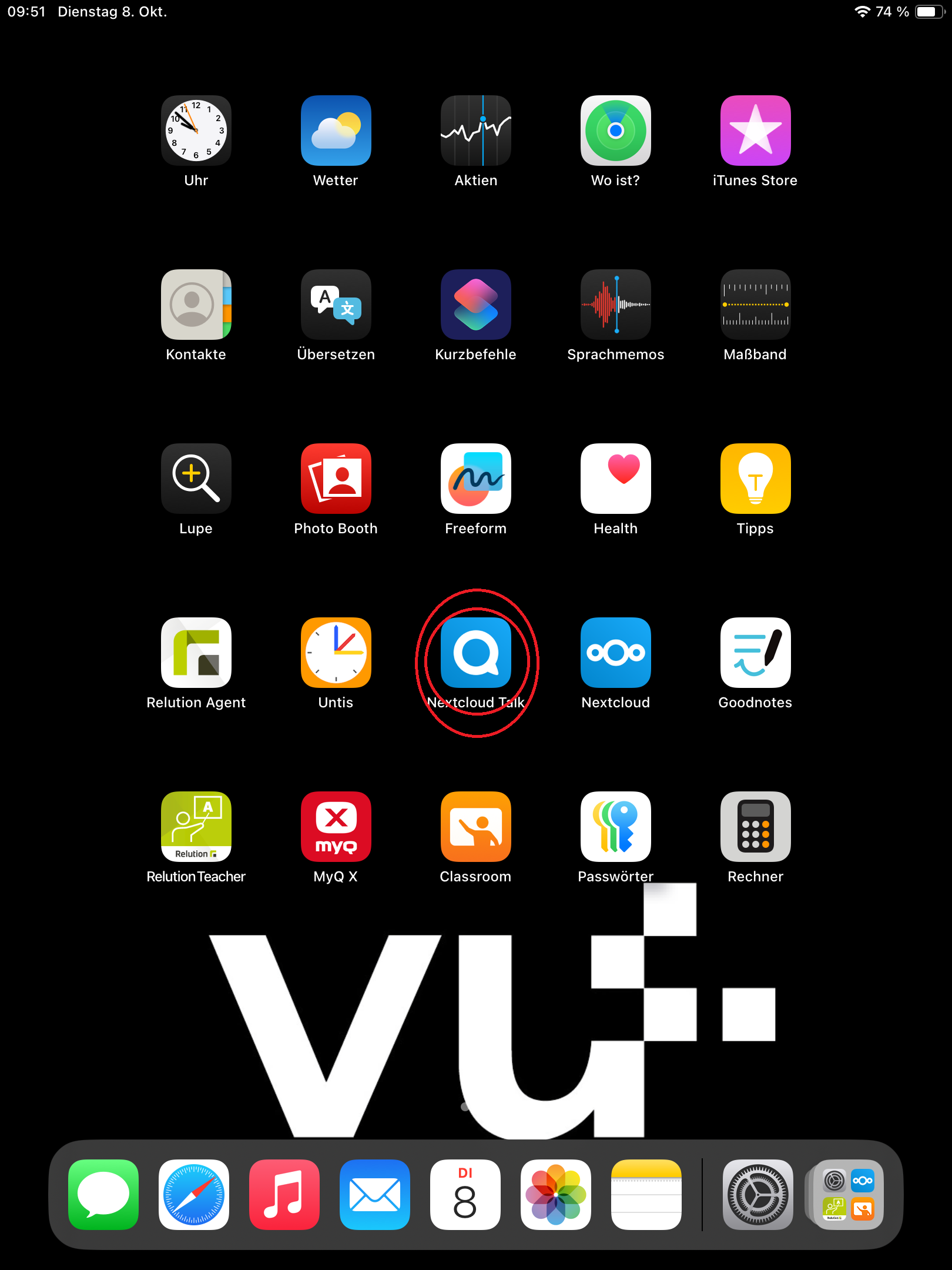
-
Dabei wirst du wieder nach der Serveradresse gefragt. Das ist die selbe, wie schon bei Nextcloud: "cloud.valckenburgschule.de/nextcloud".
-
Nachdem man auf "Anmelden" getippt hat, kommt die bereits bekannte Seite,
-
Zur Anmeldung nutzt du wieder deinen Nutzernamen und dein Passwort, welche du sonst auch immer verwendest.
-
Auch Nextcloud-Talk musst du den Zugriff gewähren.
Nun kannst du Nachrichten mit deinem iPad über Nextcloud-Talk senden und Empfangen
¶ 3. Moodle einrichten
Moodle ist bequem über den Safari-Browser zu erreichen, wenn man oben in die Adressleiste "moodle.valckenburgschule.de" eintippt. Dadurch gelangt man auf die Anmeldeseite von Moodle,
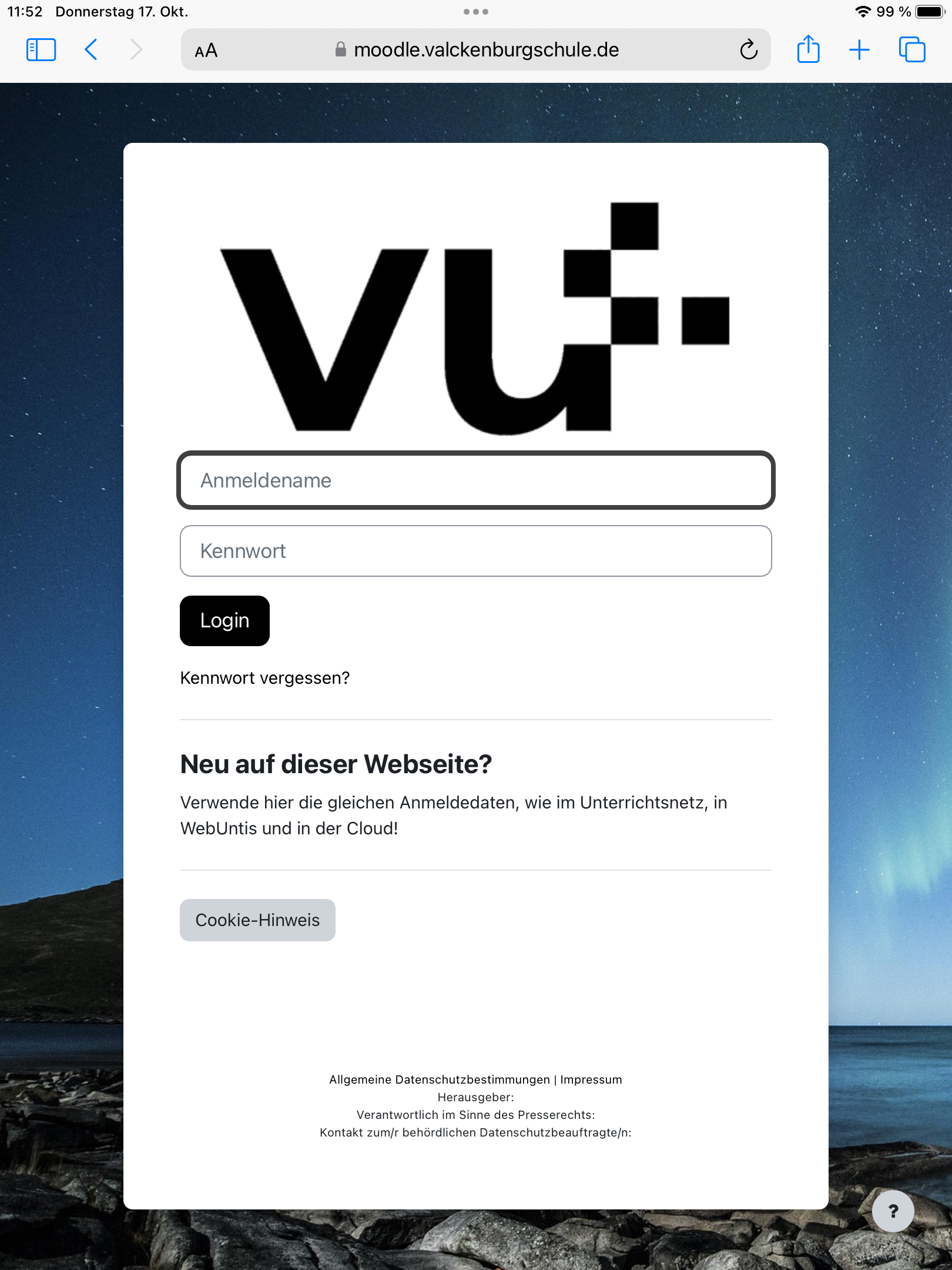
Unsere Erfahrung hat gezeigt, dass man Moodle so deutlich besser bedienen kann, als über die App. Wer sich jedoch trotzdem die App installieren möchte, kann dies tun:
-
Gehe auf den Relution-Agent. Das ist unser persönlicher App-Store, wo du dir sämtliche Apps herunterladen kannst, die du fürs Lernen brauchen könntest.
-
Solltest du die Relution-App das erste mal aufmachen, kommt eine Meldung bzgl. Datenschutzerklärung. Weil du Relution öfter brauchen wirst, kannst du das Kästchen "nicht mehr anzeigen" auswählen und der Datenschutzerklärung zustimmen
-
Relution möchte dir Mitteilungen senden. Du kannst hier entweder zustimmen, wenn du das möchtest, sonst ablehnen.
-
Aus der Liste kannst du Moodle heraussuchen und installieren. Du kannst aber gerne auch in das Suchfeld "Moodle" eingeben, um es schneller zu finden. Auf der linken Seite befindet sich der "Installieren" Button.
-
Wenn Moodle installiert ist, kannst du es von der Benutzeroberfläche starten.
-
Zunächst wirst du auch hier gefragt, ob Moodle dir Nachrichten schicken darf
-
Im Eingabefeld "Ihre Website" musst du den selben Link wie oben eintragen "moodle.valckenburgschule.de"
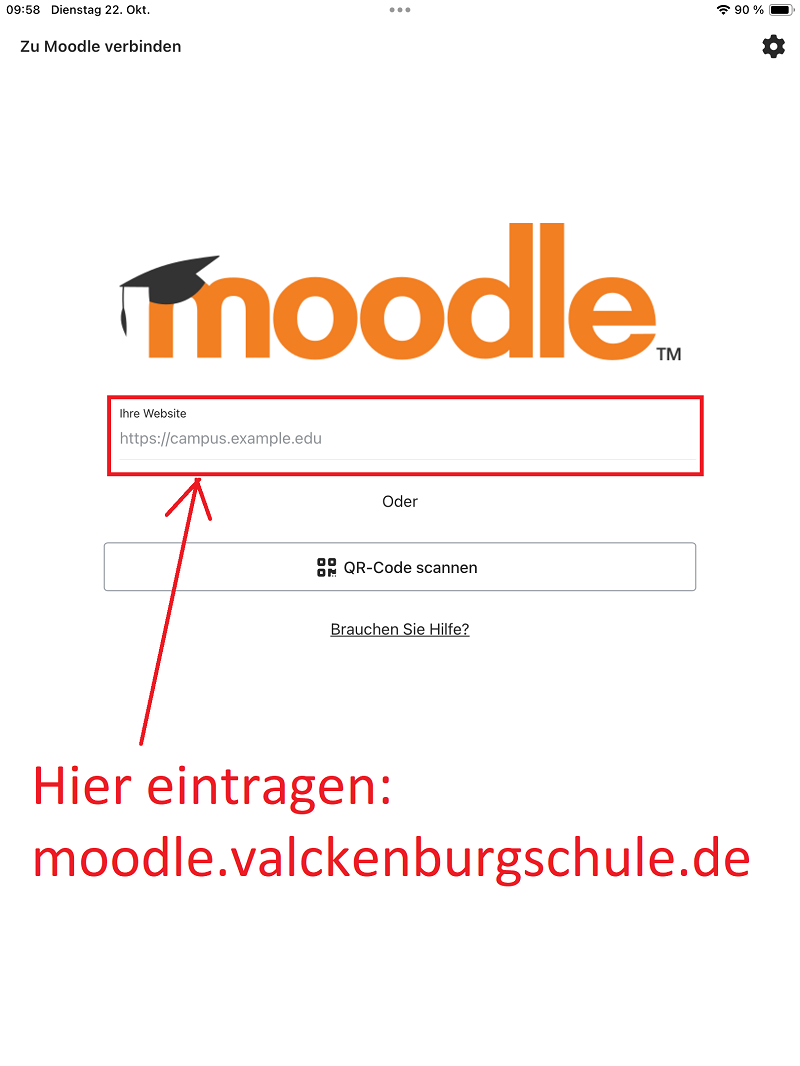
-
Aus der Liste, die dann erscheint, tippst du auf die oberste Option "Mit ihrer Website verbinden"
-
Auf der Seite die erscheint, kannst du dich wieder mit deinem Benutzernamen und Passwort einloggen.
-
Datenschutzerklärung zustimmen, indem man das Kästchen aktiviert und dann auf "Weiter"
-
Nun ist die Einrichtung für Moodle fertig. Unter deinen Initialien links oben kannst du deinen persönlichen Bereich aufrufen
¶ 4. WebUntis einrichten
Damit du auf deinem iPad deinen Stundenplan im Blick hast und auch sofort über Änderungen informiert wirst, solltest du Untis auf deinem iPad einrichten.
-
Rufe dazu die Untis-App auf
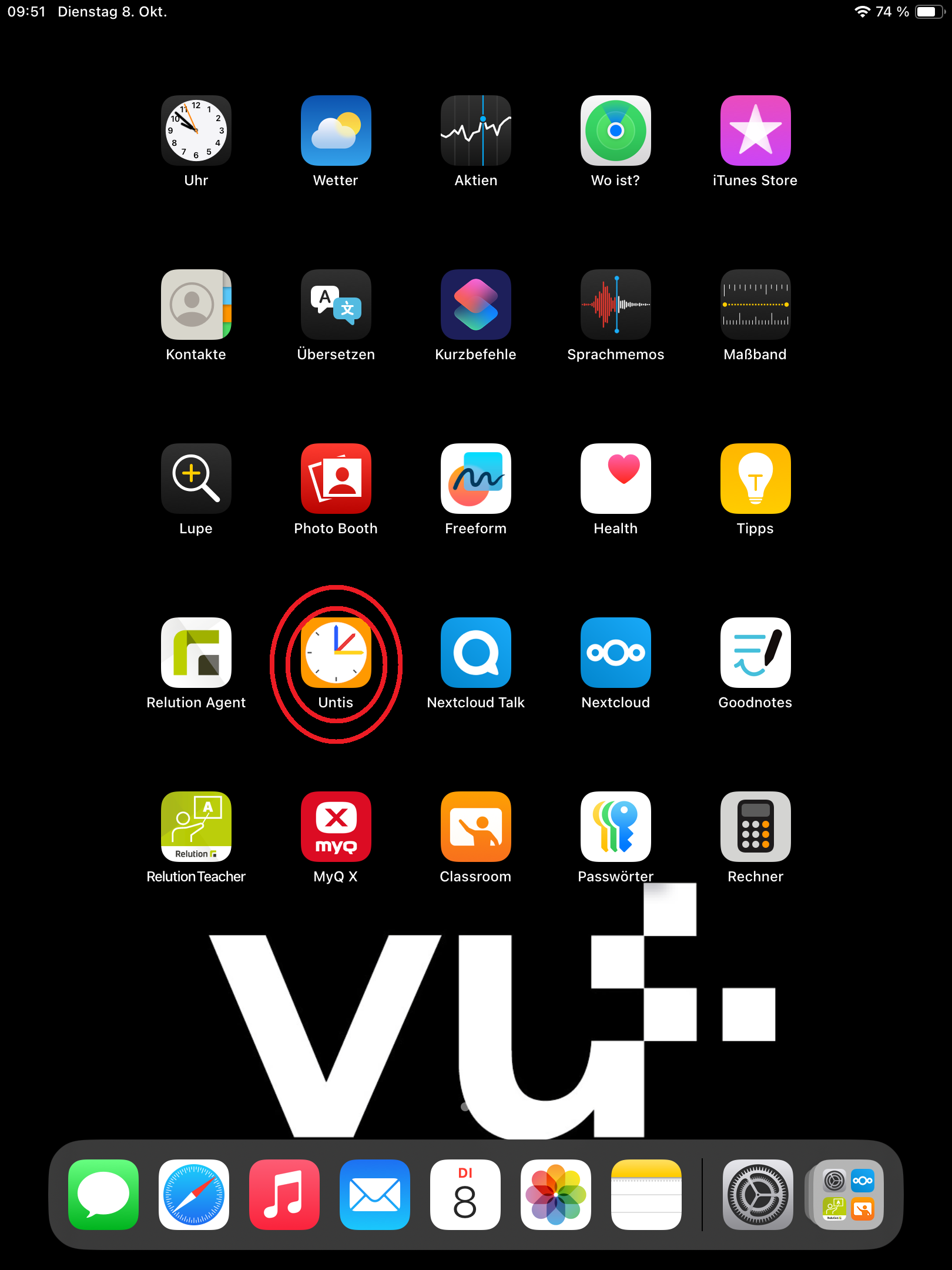
-
In der App selbst befindet sich unten der "Anmelde"-Knopf
-
Wir nutzen oben links die Suchfunktion, um die Valckenburgschule zu finden. Sobald du anfängst das Wort "Valckenburgschule" zu tippen, kommen Vorschläge in der Liste, wo du die Valckenburgschule Ulm siehst.
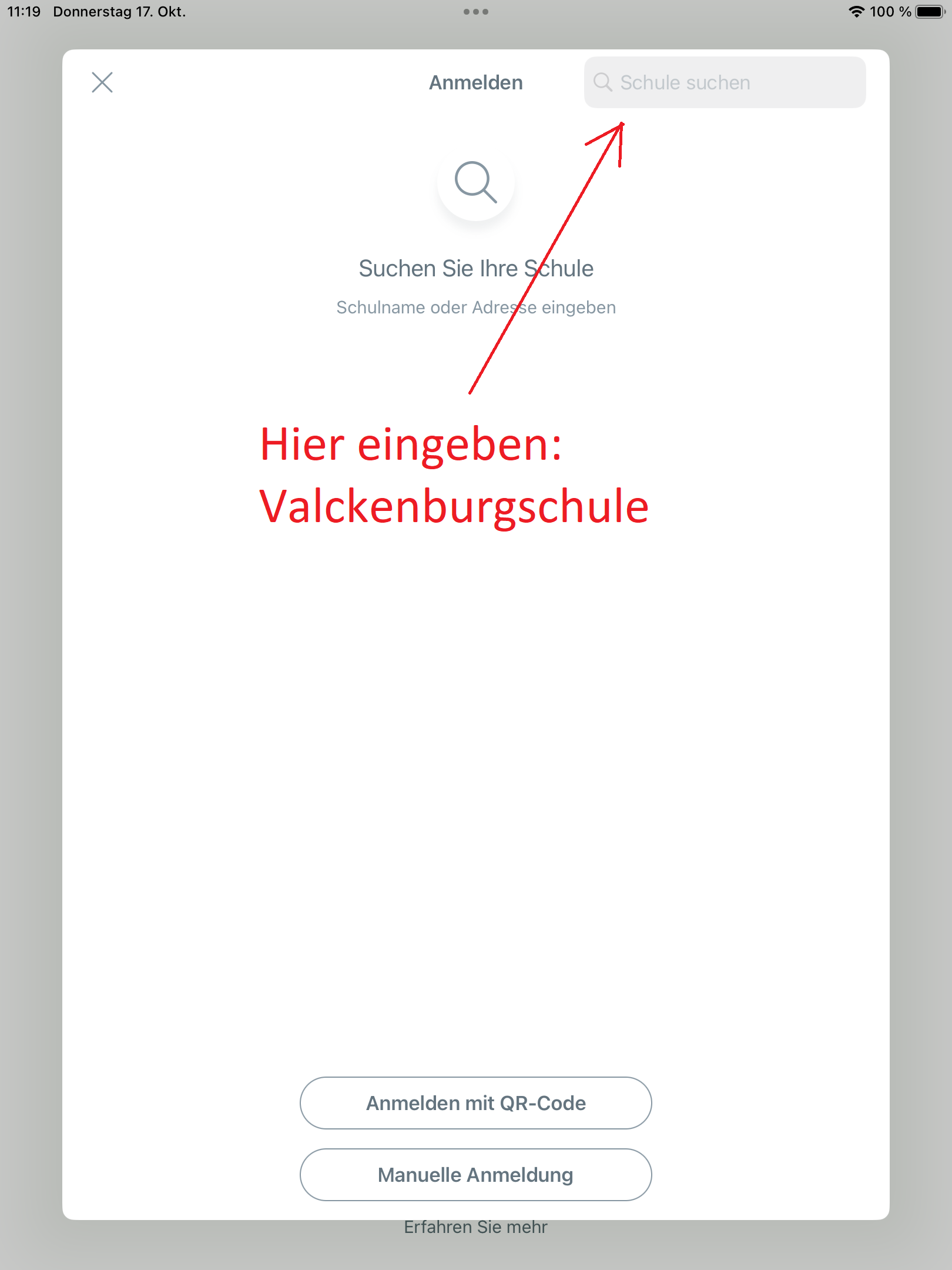
-
Sobald du die Valckenburgschule in der Liste erkennst, kannst du sie auswählen
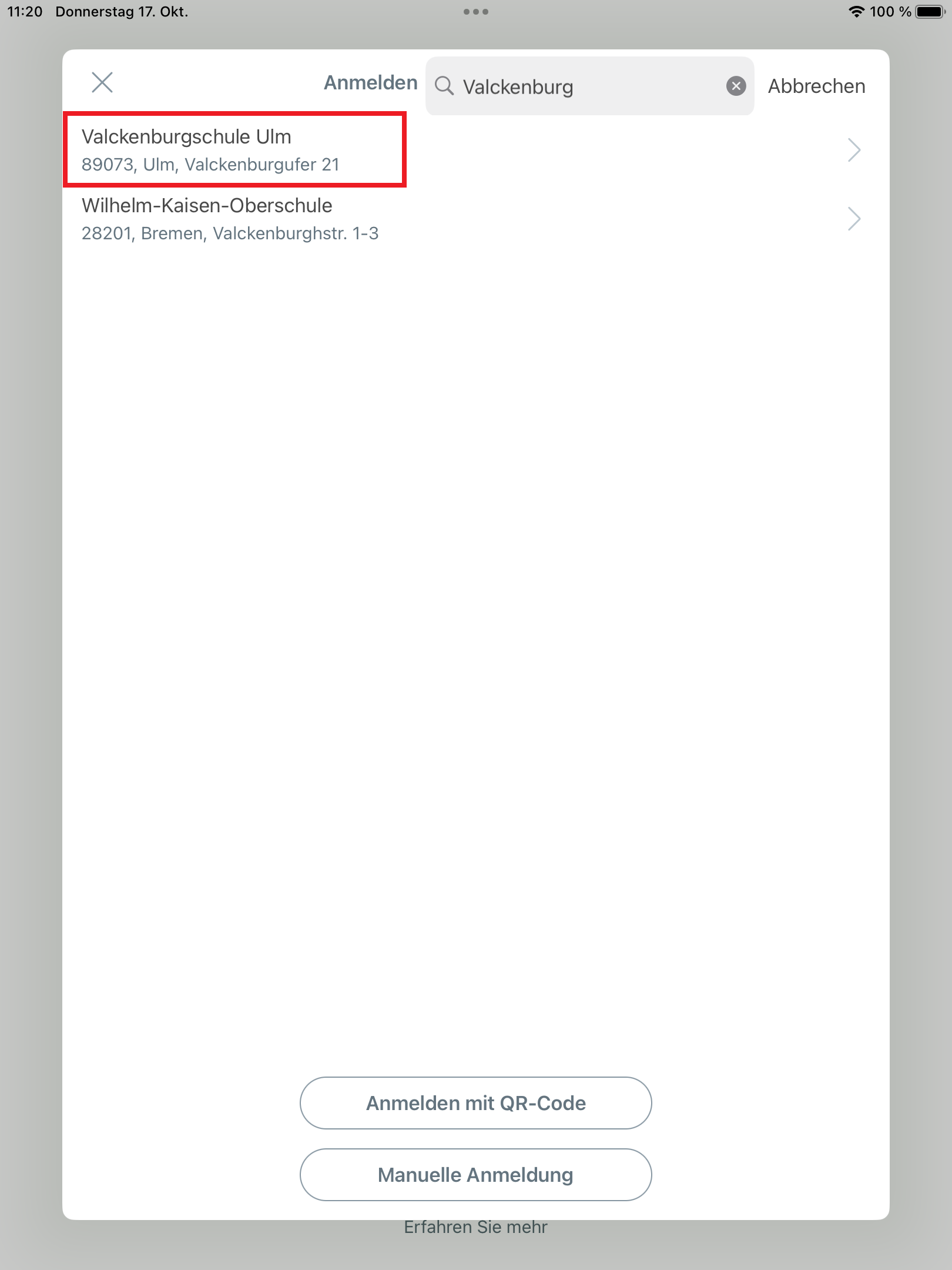
-
Anschließend musst du dich auch hier mit deinem Benutzernamen und deinem Passwort anmelden
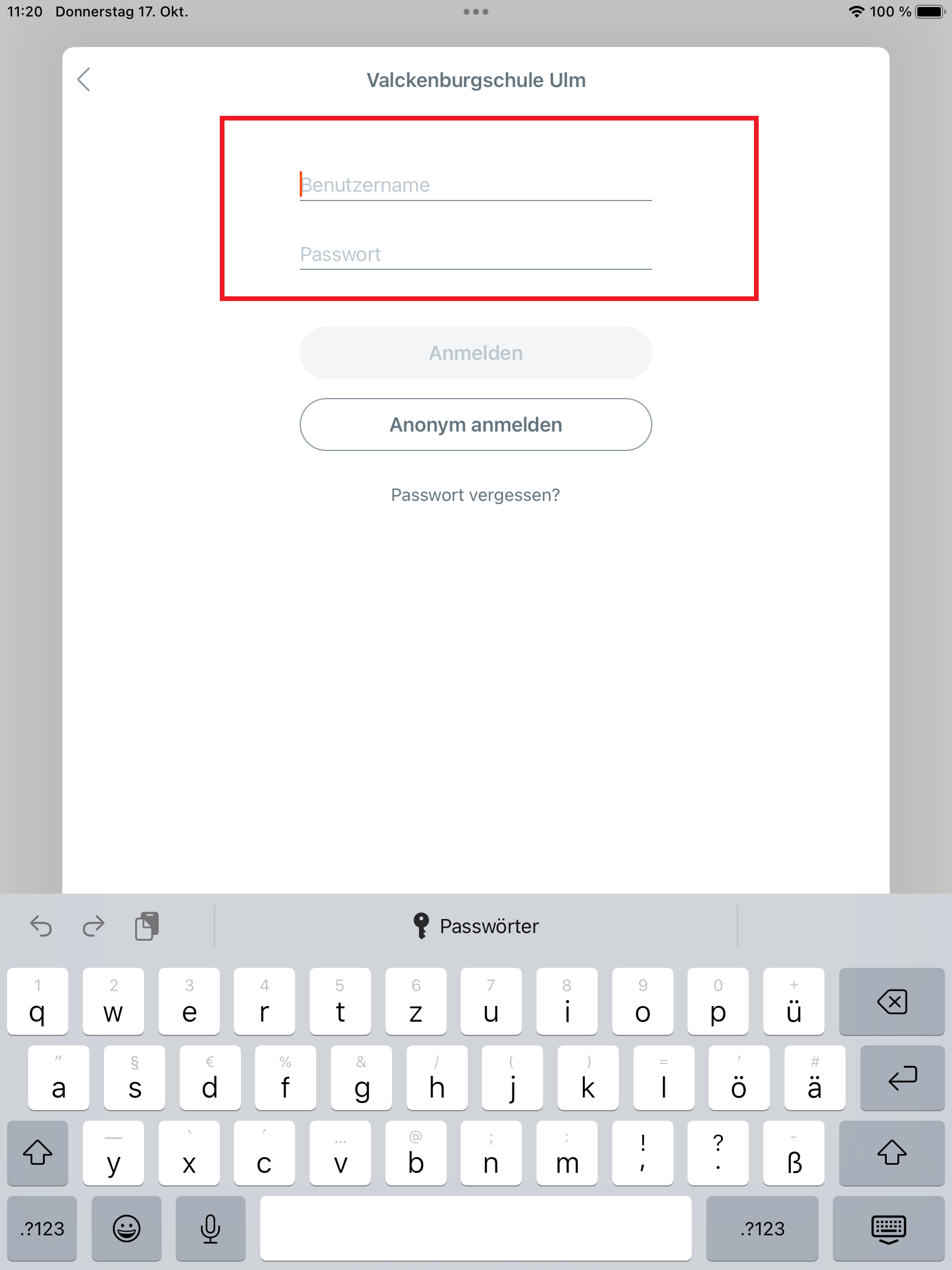
¶ Tabletabgabe
Möchtest du dein Tablet zurückgeben, weil du aus unterschiedlichen Gründen die Schule verlässt, so funktioniert das entweder über die zentralen Abgabetermine für die ganze Klasse nach abgeschlossener Prüfung oder außer der Reihe nur zu den EDV-Sprechstunden in Raum 316. Bringe dein Tablet und deinen Stift geladen mit Ladekabel, Netzstecker und Hülle zur Funktionsprüfung nach Raum 316. Dein Tablet wird dann dort auf Werkseinstellungen zurück gesetzt und alle deine Daten gelöscht. Daten, die du behalten möchtest sicherst du vorher. Bitte setze dein Tablet nicht eigenständig zurück.
¶ iPad Updates wenn "wenig Speicherplatz"
Wenn ein Update für dein iPad zu groß ist, kannst du es trotzdem machen, ohne Speicherplatz auf deinem iPad freizulegen. Das geht, wenn du es an einen PC anschließt, wo Windows läuft, folgendermaßen:
- Lade dir iTunes für Windows herunter und installiere es (falls du es noch nicht hast)
iTunes gibt es im Microsoft Store. Du kannst einfach nach "iTunes" im Microsoft Store suchen, oder nutze folgenden Link: https://apps.microsoft.com/detail/9pb2mz1zmb1s?hl=de-de&gl=GB
Nachdem "iTunes Installer.exe" heruntergeladen wurde, kannst du darauf klicken, um es zu installieren.
- Zuerst fragt Windows, ob du die Datei ausführen möchtest. Dabei klickst du auf "Ausführen"
- Dann wirst du durch die Installation geleitet. Dabei einfach immer auf "Weiter" klicken, bis iTunes installiert wurde.
- Zum Schluss wirst du gebeten, deinen PC neu zu starten. Dabei fährt der PC einmal herunter und dann selbstständig wieder hoch. Nachdem er wieder gestartet ist:
-
Öffne nun iTunes und schließe dein iPad mit dem Kabel an den PC an, welches du normalerweise zum Laden vom iPad verwendest.
-
iTunes sollte selbstständig dein iPad erkennen. Auf dem Display deines iPads erscheint nun die Frage, ob du dem PC vertraust. Hier musst du auf "Ja" bzw. "Vertrauen" tippen, damit iTunes Zugriff auf dein iPad hat. Anschließend musst du (evtl. auch mehrmals hintereinander) deine PIN auf dem iPad-Display eintippen.
-
Nun kannst du dein iPad über iTunes aktualisieren:
a. Sobald iTunes dein iPad erkennt, zeigt er das folgende Bild. Hier wählst du "Als neues iPad konfigurieren" und dann auf "Fortfahren".

b. Auf dem nächsten Fenster einfach auf "Beginnen" klicken
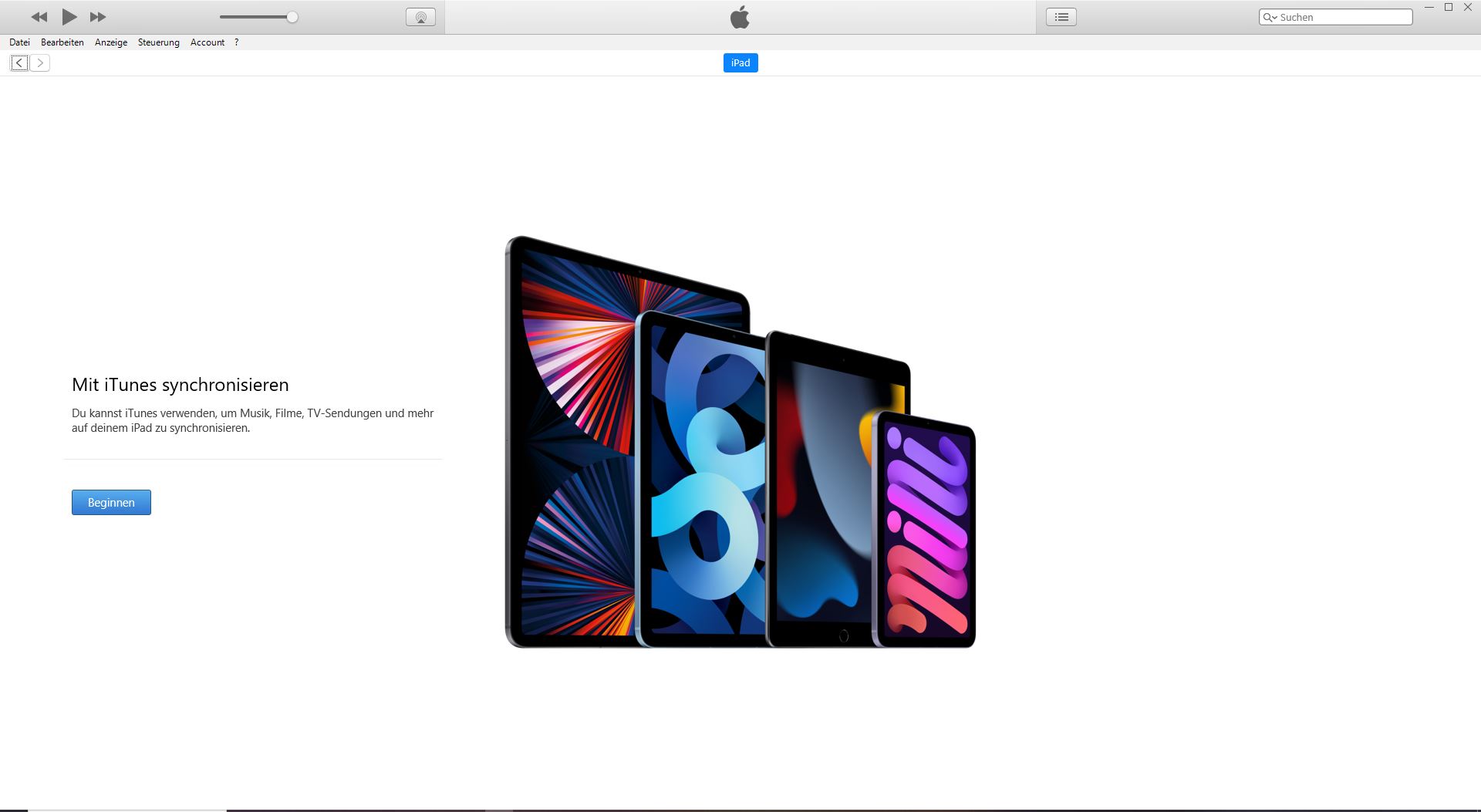
c. Jetzt listet der PC alle Daten von deinem iPad auf. Oben befindet sich ein Button, "Update" auf den du nun klicken kannst.
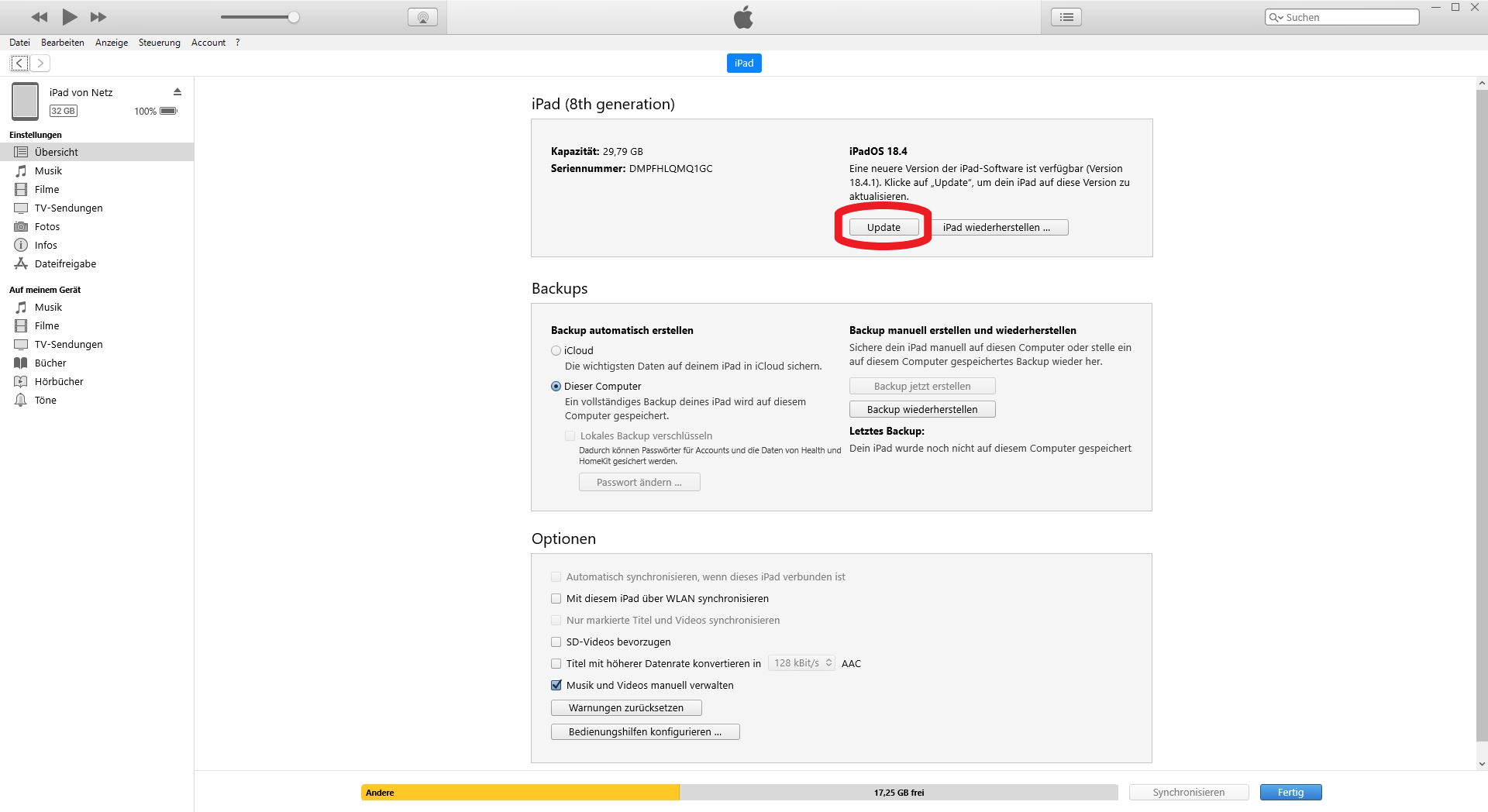
d. iTunes informiert dich jetzt, dass es dein iPad überprüft und aktualisiert. Hier einfach auf "Update" klicken

e. Anschließend kommen zwei Fenster mit Nutzungsbestimmungen und Ähnlichem, wobei du einfach auf "Weiter" und beim nächsten Fenster auf "Akzeptieren" klickst.

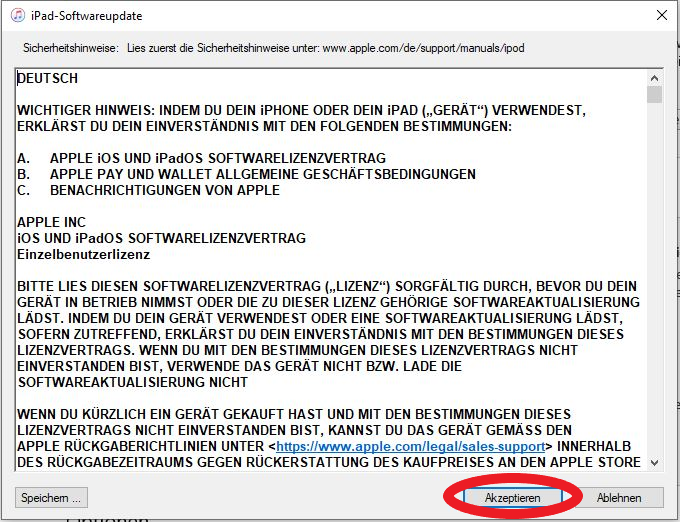
f. Nun beginnt der (relativ lange) Update-Prozess, wobei iTunes erstmal das neue iOS herunterladen muss, was auch schon (je nach Internetverbindung) lange dauern kann. Nachdem der Download fertig ist, siehst du auf dem iPad Display ein Fortschrittsbalken, wenn die neue Version installiert wird. Auch das dauert sehr lange (bei unseren Durchführungen deuerte der gesamte Prozess teilweise 20-30 Minuten). Einige Arbeitsschritte werden mittig oben auf dem Bildschirm (wo im Bild das Apple-Logo zu sehen ist) angezeigt und können somit mitverfolgt werden.
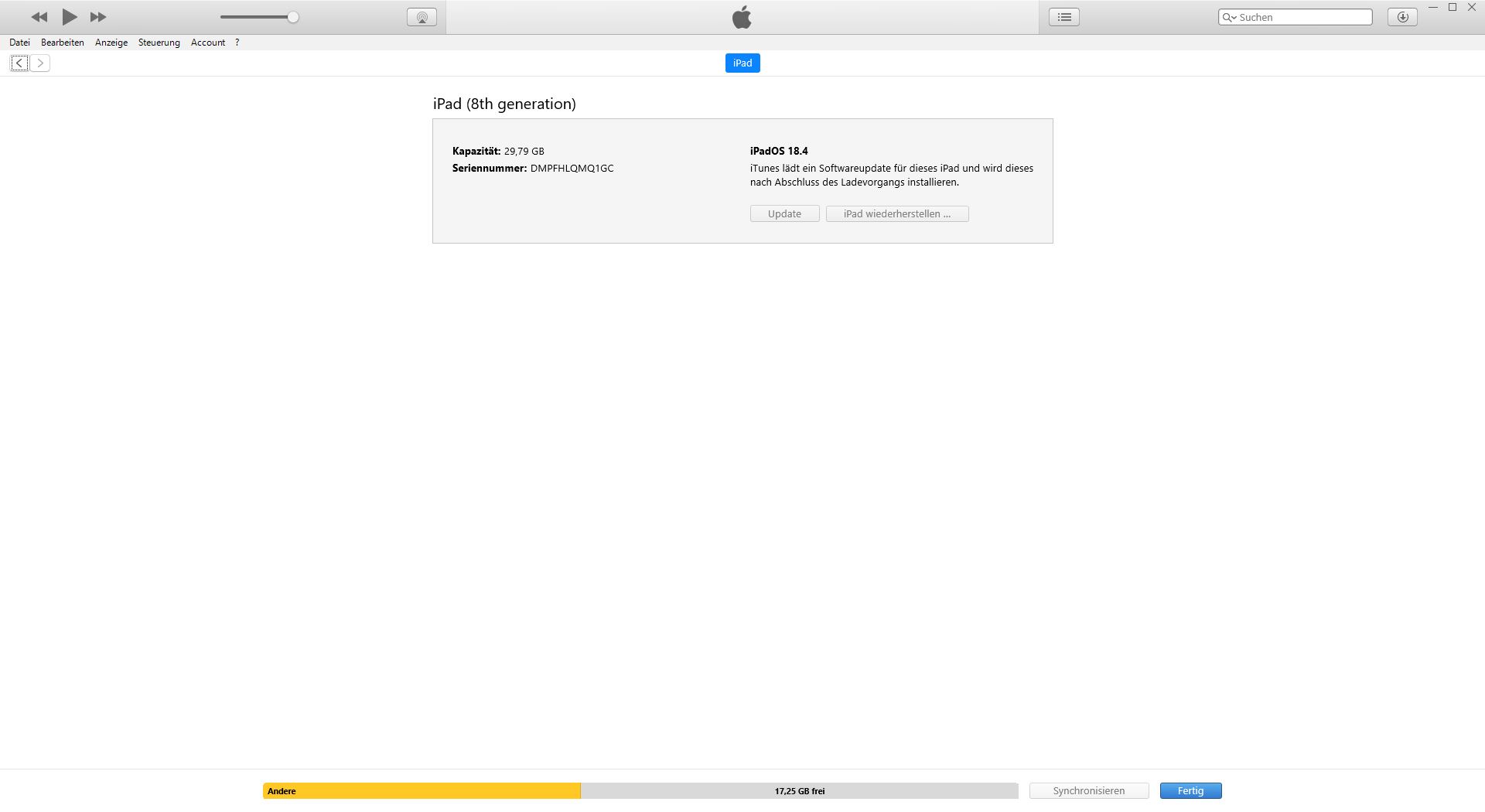
g. Sobald du wieder das übliche Startbild auf dem iPad siehst, ist der gesamte Update-Prozess fertig und das iPad kann vom PC getrennt werden.
Wichtige Bemerkung:
Nachdem das iPad während des Update-Vorgangs neu gestartet ist, erscheint auf dem PC folgende Meldung:

Keine Panik, das ist ganz normal. Du kannst auf "OK" klicken, aber !!! lass das iPad noch angeschlossen !!!, bis du wieder den üblichen Startbildschirm am iPad siehst (ca 5-10 min nachdem diese Meldung kam), erst dann kannst du es trennen.