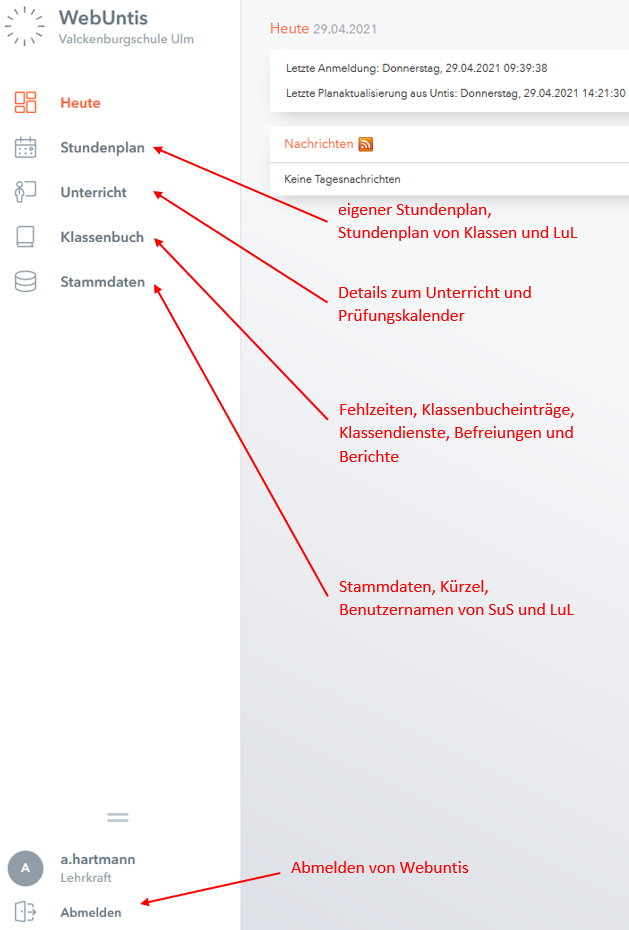¶ Anmeldung
Der Schulname ist VU. Benutzername und Passwort entsprechen dem Login des Unterrichtsnetzes, wie an den Schul-PCs.
¶ Webuntis für Fachlehrer
Als Fachlehrer benötigt man nur einen Teil des Funktionenumfangs von Webuntis.
¶ Tagebuch aufschlagen
Der eigene Unterricht des aktuellen Tages erscheint gleich auf der Startseite - auch erreichbar über Home. Wenn Eintragungen zu vergangenen Tagen gemacht werden sollen, geht man über den Stundenplan. In beiden Fällen werden die Stunden als Tabelle angezeigt. Um eine Eintragung vorzunehmen, klickt man auf das Symbol in der Spalte Klassenbuch.
Wie im klassischen Tagebuch, werden in jeder Unterrichtsstunde die Anwesenheiten kontrolliert und es werden Lehrstoff und optional Hausaufgaben eingetragen. Gegebenenfalls kann das Fehlverhalten von Schülern in Form eines Klassenbucheintrags vermerkt werden.
¶ Anwesenheit kontrollieren
Schüler mit Attestpflicht sind mit einem grünen Kreuz plus roten Ausrufezeichen markiert. Wenn es sich nicht um die erste Stunde handelt, findet man die abwesenden Schüler meist schon unten in der Tabelle bei Abwesende Schüler und kann die Abwesenheit verlängern, indem man auf die Uhr in der Spalte Endzeit klickt.
Wenn Schüler fehlen, die noch nicht als abwesend gelistet sind, wählt man diese bei Schüler im Unterricht aus und klickt unterhalb auf abwesend, bzw. verspätet. Es erscheint ein Dialog, in dem man weitere Angaben zur Abwesenheit machen kann, wie Endzeit, Abwesenheitsgrund, etc. Ist der Abwesenheitsgrund nicht bekannt, wählt man hier nichts aus! Ist die Klasse vollständig, klickt man einfach auf Abwesenheiten kontrolliert.
¶ Lehrstoff eingeben
Dazu klickt man ganz unten auf Lehrstoff eingeben. Es erscheint ein Dialog, wo man Freitext eingeben kann. Die Eingabe wird mit Speichern abgeschlossen.
¶ Hausaufgaben eingeben
Dazu klickt man ganz unten auf Hausaufgaben. Es erscheint ein Dialog, wo man Freitext eingeben kann. Die Eingabe wird mit Speichern abgeschlossen.
¶ Fehlverhalten eintragen
Dazu klickt man ganz unten auf Klassenbucheintrag. Im Dialog werden zunächst die Schüler ausgewählt. Eine Mehrfachauswahl kann durch halten der linken „Strg“-Taste erfolgen. Ausserdem wird ein Freitext eingegeben und es wird eine Eintragskategorie ausgewählt. Die Eingabe wird mit Speichern abgeschlossen. Sind alle Eintragungen erfolgt, sind diese auch bereits gespeichert und man schlägt das Tagebuch zu, indem man rechts unten auf Zurück klickt. Alle Eingaben können jederzeit korrigiert werden. Dazu muss man lediglich das Tagebuch wieder aufschlagen und die Eingaben überschreiben, bzw. ergänzen.
¶ Klassenarbeiten eintragen
Klassenarbeiten werden im Stundenplan der Klasse farbig markiert. So kann man sehen, welche Klassenarbeiten die Schüler in der jeweiligen Woche schreiben. Man navigiert – wie oben bei Tagebuch aufschlagen beschrieben – zum Tagebucheintrag und klickt ganz unten auf Prüfung. Nun kann man in mehreren Schritten die Prüfungsart, die Zeit, die teilnehmenden Schüler (meist alle) und einen Namen (Beispiel KA Mathe 2) eintragen. Eine Übersicht mit allen Klassenarbeiten und einen Klassenarbeitskalender findet man unter Unterricht → Prüfungen.
¶ Offene Stunden Lehrer
Hin und wieder vergisst man eine Eintragung im Tagebuch. Wichtig ist es, dass die Fachlehrer ihre Eintragungen zeitnah erledigen. Denn erst, wenn die Abwesenheiten vollständig erfasst sind, kann der Klassenlehrer die Entschuldigungen dagegen buchen. Achten Sie deshalb bitte als Fachlehrer darauf, dass spätestens zum Wochenende alle Klassenbucheintragungen erfolgt sind. Damit man nicht nach fehlenden Eintragungen suchen muss, gibt es eine Funktion, die alle fehlenden und unvollständigen Stunden auflistet. Diese erreicht man im Menü über Klassenbuch → Offene Stunden/Lehrer. In manchen Fällen macht es Sinn, den Zeitraum einzuschränken, aus dem die fehlenden Stunden gelistet werden. In der Tabelle erscheint wieder das bekannte Symbol in der Spalte Kassenbuch. Klickt man darauf, wird das Tagebuch gleich an der richtigen Stelle aufgeschlagen.
¶ Berichte
Unter Unterricht → Mein Unterricht erhält man eine Übersicht über den eigenen Unterricht. Wenn man dort ganz rechts auf das Symbol in der Spalte Bericht klickt, kommt man auf eine Seite mit einer Reihe hilfreicher Berichte, wie z.B. den Arbeitsbericht mit dem behandelten Stoff der Stunden.
¶ Übersicht über Fehlzeiten
Fachlehrer können die Funktion Klassenbuch → Abwesenheiten nutzen, um sich einen Überblick über die Fehlzeiten einzelner Schüler zu verschaffen. Um z.B. die Abwesenheiten eines bestimmten Schülers zu sehen, stellt man folgende Filter ein:
Klasse und Schüler
Status: – Alle -
Zeitraum: Aktuelles Schuljahr
Idealerweise sind alle älteren Abwesenheiten mit krank, verspätet, entlassen, beurlaubt oder betrieblich verhindert markiert und haben einen der Status attestiert, entschuldigt, unentschuldigt, gesehen oder bescheinigt ÖPNV. Bei neuen Abwesenheiten erscheint ein Fragezeichen.
¶ Webuntis für Klassenlehrer
Der Klassenlehrer nutzt einige zusätzliche Funktionen der Software. Er trägt Klassendienste (Ordner, Klassensprecher) und Befreiungen ein. Er prüft Abwesenheiten und bucht Entschuldigungen dagegen. Außerdem kontrolliert er, ob die Fachlehrer alle Eintragungen gemacht haben und nutzt die Berichtsfunktion, um einen Überblick über Fehlzeiten und Klassenbucheinträge zu bekommen.
¶ Stammdatenpflege
Bei Stammdaten → Schüler findet man eine List der Schüler pro Klasse. Man kann die Daten eines Schülers editieren, indem man links auf das Dokumentensymbol mit Lupe klickt. Hier kann zu jedem Schüler ein Photo hochgeladen werden. Außerdem kann unten angegeben werden, ob ein Schüler volljährig ist oder Attestpflicht hat. Attestpflichtige Schüler werden im Tagebuch mit einem grünen Kreuz und roten Ausrufezeichen markiert.
Verlässt ein Schüler die Schule, muss hier auch das Austrittsdatum gesetzt werden. Der Schüler erscheint dann nicht mehr im Tagebuch.
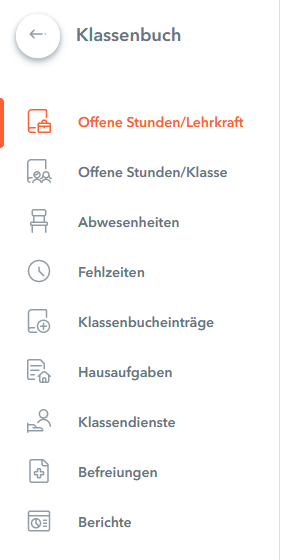
¶ Entschuldigungen
¶ Offene Stunden/Klasse
Sehr praktisch ist die Funktion, fehlende und unvollständige Eintragungen von Fachlehrern auflisten zu lassen. Diese erreicht man im Menü über Klassenbuch → Offene Stunden/Klasse.
Bevor man Entschuldigungen buchen kann, sollte man überprüfen ob die Eintragungen der Fachlehrer gemacht wurden.
¶ Abwesenheiten
Im Menü Klassenbuch gibt es zwei Einträge: Abwesenheiten und Fehlzeiten.
Um Entschuldigungen einzupflegen, klickt man auf Abwesenheiten. Es erscheint eine Tabelle mit den einzelnen Abwesenheiten, die von den Fachlehrern eingetragen wurden. Hier sollte man den Zeitraum (rechts oben) auf Aktuelles Schuljahr stellen, damit man auch die Abwesenheiten der letzten Wochen sieht!
Haben diese die Verlängerungsfunktion verwendet und keine unterschiedlichen Abwesenheitsgründe eingetragen, erscheint nur eine Zeile pro Schüler und Fehlzeit. Haben die Fachlehrer die Abwesenheiten einzeln eingegeben, erscheinen hier mehrere Zeilen für die einzelnen Unterrichtsstunden pro Schüler und Tag. Durch Klicken auf Zusammenfassen (unten), werden die Abwesenheiten so weit, wie möglich zusammengefasst. Dies funktioniert nur unvollständig, solange noch Anwesenheitskontrollen von Fachlehrern fehlen. Oft kann man weitere Abwesenheiten zusammenfassen, indem man die Zeiträume der Abwesenheiten korrigiert. Hierzu ein Beispiel: Ein Schüler ist nur Dienstag in den Stunden 1 bis 4 und Mittwoch in den Stunden 1 bis 6 als fehlend eingetragen, hat aber krankheitsbedingt zwei Tage komplett gefehlt. In diesem Fall macht es Sinn, die erste Abwesenheit auf zwei Tage zu verlängern und damit die zweite zu ersetzen. Dazu klickt man auf das Dokumentensymbol mit Lupe (Bearbeiten) bei der ersten Abwesenheit und trägt im Dialog die Endzeit der gesamten Fehlzeit ein. Klickt man nun auf Speichern, muss man noch eine Konfliktwarnung mit der Option die Abwesenheiten zusammenzufassen bestätigen.
¶ Verspätungen
Verspätungen sollten mit dem Grund verspätet ausgewiesen sein. Sind sie es nicht, kann man das korrigieren, indem man in der jeweiligen Zeile links auf das Symbol Dokument mit Lupe klickt. Wenn man Entschuldigungen bei Verspätungen nicht explizit einfordert, können diese pauschal als gesehen gebucht werden.
Es folgt das Buchen der Entschuldigungen und Atteste, einzeln mit Klick auf Entschuldigen unten. Um eine Entschuldigung oder auch eine fehlende Entschuldigung zu buchen, wählt man die jeweiligen Abwesenheiten des Schülers aus und klickt rechts unten auf Entschuldigen. Im Dialog muss der Status und der Abwesenheitsgrund angegeben werden. Abschliessend behandelt man die nicht oder nicht rechtzeitig entschuldigten Abwesenheiten.
Selbst wenn man den Zeitraum auf Aktuelles Schuljahr stellt, sollte die Liste der offenen Abwesenheiten immer recht kurz bleiben! Abwesenheiten sollten auf keinen Fall einfach offen bleiben!
¶ Klassendienste
Um Klassensprecher und Ordnungsdienst einzutragen, wählt man im Menü Klassenbuch → Klassendienste. Es erscheint eine Tabelle mit den Diensten der aktuellen Woche. Mit Neu können weitere Dienste hinzugefügt werden. Im Dialog werden die Art des Dienstes, der Zeitraum und die Schüler ausgewählt. Um mehrer Schüler auszuwählen, muss beim Klicken die linke „Strg“-Taste gehalten werden. Der voreingestellte Zeitraum für Klassensprecher ist das ganze Schuljahr, für Klassenordner ist es die aktuelle Woche. Man kann hier auch zukünftige Zeiträume einstellen (Ordnungsdienst für die Folgewochen). Der Dialog wird mit Speichern verlassen. Der Ordnungsdienst der Folgewoche ist in der Tabelle zunächst nicht sichtbar, weil die Anzeige durch den Zeitraum (rechts oben) eingeschränkt ist. Wählt man statt Aktuelle Woche das Aktuelle Schuljahr, sieht man alle Dienste.
¶ Befreiungen
Um Befreiungen einzutragen, wählt man im Menü Klassenbuch → Befreiungen. Es erscheint eine ähnliche Tabelle, wie bei den Klassendiensten, die ebenfalls durch den Zeitraum eingeschränkt ist. Das Eintragen von Befreiung ist sehr flexibel. Zunächst wählt man den Schüler und den Befreiungsgrund.
¶ Befreiung für einen Tag
Bei Zeitraum muss zwei mal der Tag angegeben werden. Wochentag ist jeden Tag. Fach und Fachgruppe bleiben unspezifiziert. Beginnzeit und Endzeit sind die gesamte Unterrichtszeit des Tages.
¶ Befreiung vom Sportunterricht
Als Zeitraum wird das Schulhalbjahr oder der voraussichtliche Zeitraum laut Attest gewählt. Der Wochentag ist der Tag, an dem der Sportunterricht stattfindet oder jeden Tag (egal). Entscheidend ist das Fach und die Beginnzeit und Endzeit des Sportunterrichts. Befreite Schüler werden im Klassenbuch bei Schüler im Unterricht entsprechend markiert, sodass der Fachlehrer Bescheid weiss.
¶ Berichte
Über den Menüpunkt Klassenbuch → Berichte erreicht gelangt man auf eine Seite, von der aus unterschiedlichste Auswertungen erzeugt werden können, wie z.B.
- Abwesenheiten eines Schülers
- Unentschuldigte Abwesenheiten eines Schülers
- Klassenbucheinträge eines Schülers
Um die Berichte auszugeben wählt man den/die SuS, den Zeitraum aus und klickt neben der gesuchten Fehlzeit, Abwesenheit oder den Klassenbucheinträgen auf das gewünschte Datenformat. Dazu kann noch die Ausgabe pro Stunde, Tag, Fach, Woche oder gesamt ausgewählt werden.
Die Berichte können jeweils als PDF-Text, als CSV oder als Excel-Datei runtergeladen werden.
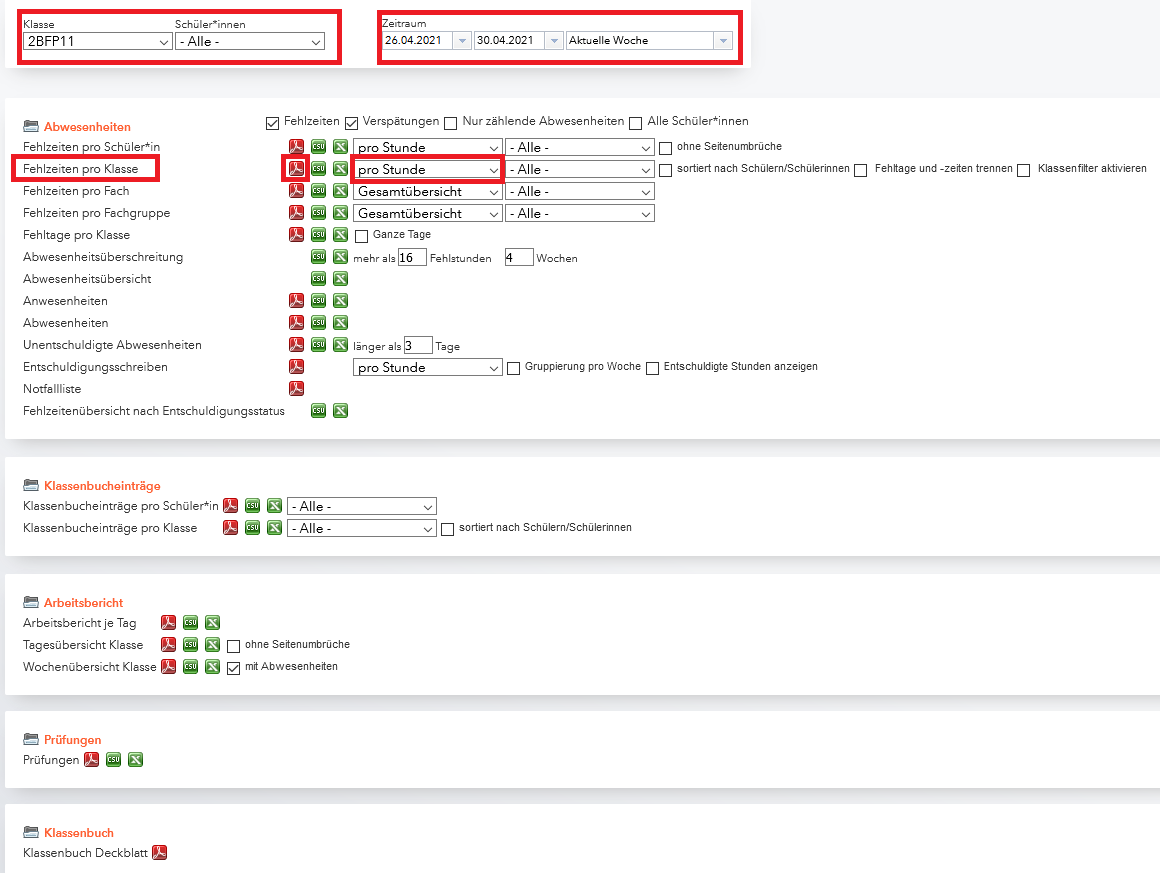
¶ Schülerselfies
Die Selfies werden für WebUntis benötigt. Es steht den Klassenlehrern frei, ob sie die Photos selbst machen, zurechtschneiden und einzeln in WebUntis hochladen, die Schüler beauftragen eigene Bilder über die App in ihrem Profil zu speichern oder ob sie mit den Schülern in den entsprechenden Computerraum (momentan ist dies Raum 146) gehen, um dort die Photos im passenden Format auf einen Rutsch zu machen, sodass wir sie importieren können. Hauptsache wir haben Bilder zu allen Schülern!
Anleitung
Im Chrome-Browser den folgenden Link öffnen: http://review.valckenburgschule.de
(nur im Unterrichtsnetz erreichbar)
.. und links im Menü auf [Schüler Selfie] klicken!
Die Schüler melden sich mit ihrem Benutzerkonto und Passwort vom Unterrichtsnetz an.
Mit dem Kamera-Button wird die Kamera gestartet. Die Schüler sollen ihren Kopf an der Schablone ausrichten. Dazu müssen sie eventuell näher ran oder weiter weg rücken, bis es passt. Dann in die Kamera schauen und auf das Auslösersymbol klicken (alternativ Leertaste drücken)! Dies kann mehrmals durchgeführt werden. Wenn das Photo gelungen ist, klickt man auf [WEITER]. Nun wird das Photo in Avatar-Form dargestellt. Hier kann man nochmal sehen, ob das Photo den richtigen Ausschnitt enthält. Wenn es nicht passt, kann man den Vorgang mit [ZURÜCK] nochmals wiederholen. Erst wenn man auf [SENDEN] klickt, wird das Photo gespeichert.
Tags
webuntis etb tagebuch klassenlehrer fachlehrer eintrag entschuldigung befreiung klassenarbeiten abwesenheiten fehlzeiten berichte hausaufgaben lehrstoff fehlverhalten