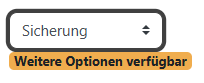¶ Moodle
https://moodle.valckenburgschule.de
(Anmeldung wie im Unterrichtsnetz)
¶ Erstanmeldung
Bei der Erstanmeldung muss man eine E-Mailadresse eingeben. An diese wird eine Bestätigungsmail geschickt. Bevor man nicht den Link in der Bestätigungsmail geklickt hat, kommt man in Moodle nicht weiter. Ist die Bestätigung erfolgt, muss man als nächstes die Datenschutzerklärung zur Kenntnis nehmen.
¶ Moodle App
Die App ist im Relution Store verfügbar. Sie eignet sich nur für Kursteilnehmer*innen. Sie eignet sich nicht für Kursersteller*innen bzw. für das Bearbeiten von Kursen.
Die URL für die App lautet: https://moodle.valckenburgschule.de/moodle
¶ Neuen Kurs erstellen
Jede Lehrkraft hat ihren eigenen Ordner, in dem sie neue Kurse erstellen kann. Der schnellste Weg um zu diesem Bereich zu gelangen ist, indem man oben auf Kursordner klickt und anschließend den Bereich anklickt, in welchem der eigene Nachname sich befindet.
Danach kann man aus der Liste seinen Namen auswählen und ist in seinem Ordner.
Hier kann über den Reiter Mehr ein neuer Kurs erstellt werden.
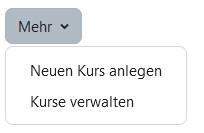
¶ Benennung eines Kurses
Für die Benennung eines neuen Kurses gilt folgende Regel, da die Kurse sonst nicht eindeutig sind:
Fach Klassenstufe Schuljahr Kürzel (optionale Nummer, falls eine Lehrkraft mehrere solcher Kurse hat)
z.B.
Mathe GYM0 22_23 sda
Informatik GYM1 22_23 sda 1
Informatik GYM1 22_23 sda 2
¶ Sicherung eines vorhandenen Kurses erstellen
Man kann einen eigenen Kurs als .zip Datei sichern, damit man ihn wiederverwenden kann. Dies ist z.B. am Ende eines Schuljahres sinnvoll.
- Dazu geht man zuerst in den Kurs und klickt auf
Mehr
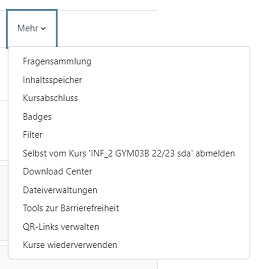
- Hier öffnet man anschließend das
Download Center - Nun kann man auswählen, ob der komplette Inhalt des Kurses gesichert werden soll oder nur ein Teil. Standartmäßig ist alles angeklickt und falls ein Teil nicht gesichert werden soll, muss hier der Haken entfernt werden.
- Ganz unten kann man nun auf
ZIP-Archiv erstellenklicken und die Sicherung des Kurses wird heruntergeladen.
¶ Teilnehmer zu einem Kurs hinzufügen / Einschreibemethoden
Will man Teilnehmer einem Kurs hinzufügen gibt es zwei verschiedene Einschreibemethoden:
Kurs => Teilnehmer => auf Button "Eingeschriebene Nutzer" klicken => auf Einschreibemethoden wechseln
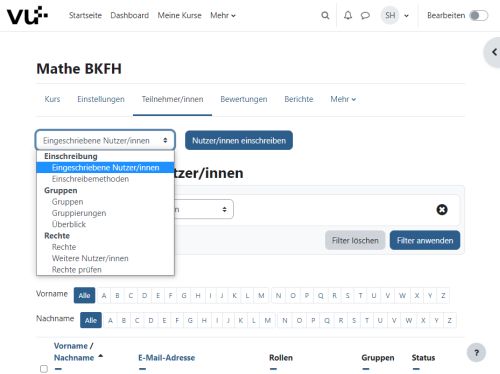
2 Methoden stehen zur Auswahl:
1. Manuelle Einschreibung: Lehrer kann Schüler einem Kurs hinzufügen
2. Selbsteinschreibung: Schüler können sich selber in einen Kurs (mit einem Einschreibeschlüssel) einschreiben: Dazu auf das "Zahnrädchen"(bearbeiten) klicken und einen Einschreibeschlüssel vergeben.
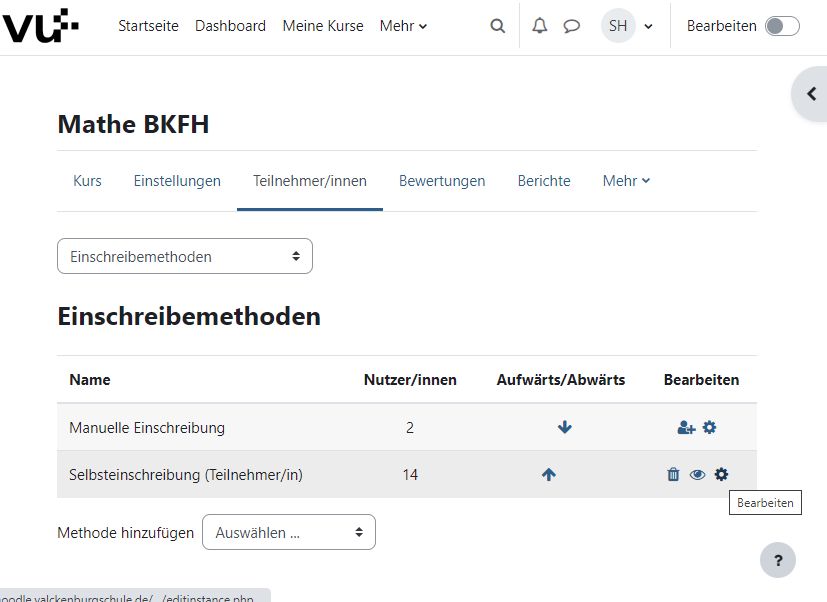
¶ Eigene Kurse löschen
- Gehe eingeloggt auf den Reiter
Kursordnerund navigiere dort über deinen Nachnamen zu deinen Kursen. - Nutze in dem grau hinterlegten Feld
Mehrdas Drop-Down Menü und wähle dort den PunktKurse verwalten - Anschließend kannst du ganz unten auf der Seite deine Kurse sehen und sie über das
Mülleimersymbollöschen.
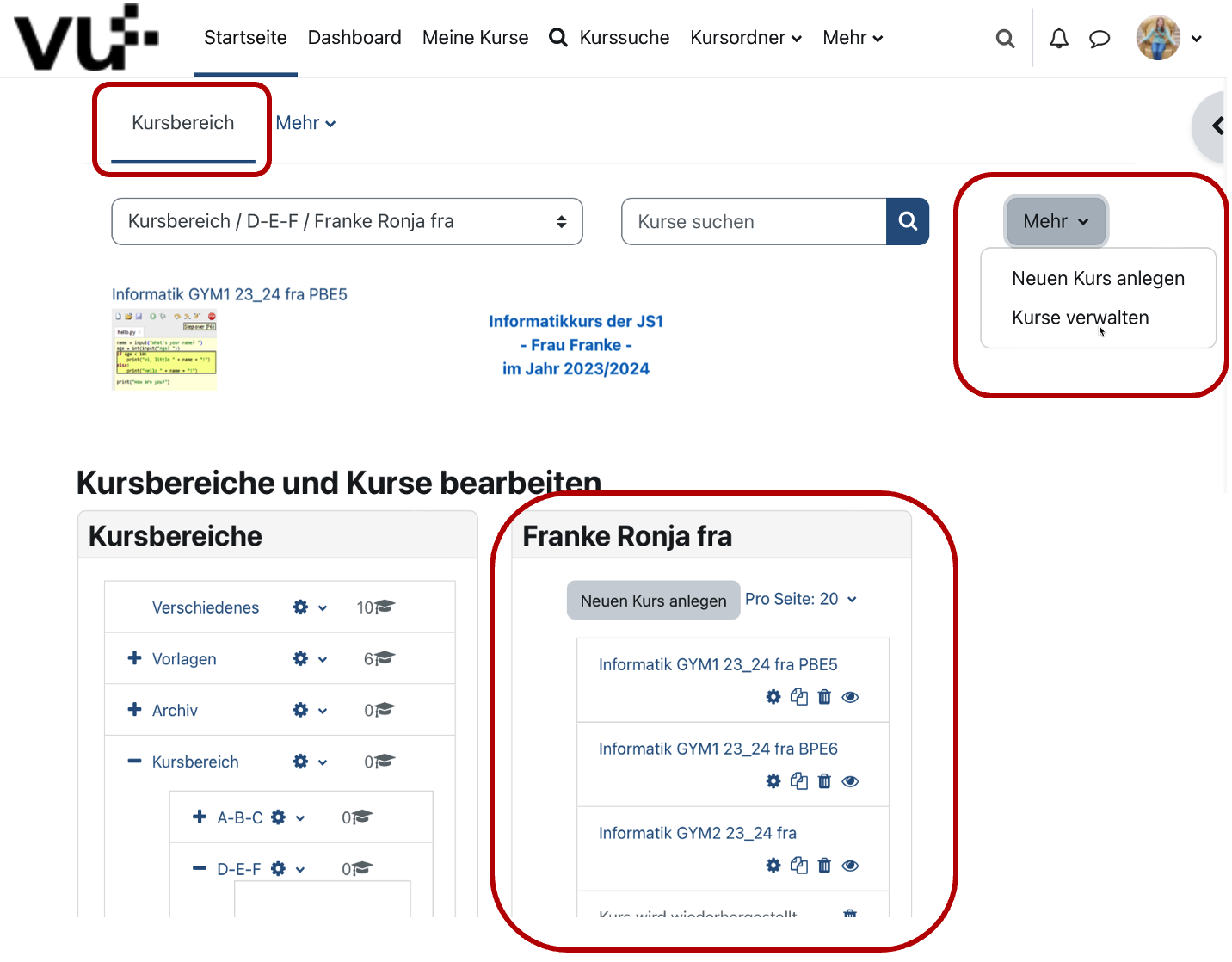
¶ Neuen Kurs aus einem alten Kurs oder einer Vorlage wiederherstellen
Sie wollen einen vorhandenen Kurs im neuen Schuljahr wiederverwenden? Hier sind Sie richtig.
Schritt 1: Sichern Sie den Kurs, den Sie wiederverwenden möchten:
- Gehen Sie in den Kurs und im oberen Menu auf Mehr > Kurs wiederverwenden
- Im linken Drop-Down Menu, wählen Sie "Sicherung" aus
- Nach unten scrollen und "Weiter" auswählen.
- Hier sind wir bei Schritt 2: Einstellungen. Hier ggf. bei "Ankündigungen" das Häckchen entfernen, dann wieder ganz unten auf "Weiter" klicken.
- Nun sind wir bei Schritt 3: Kontrollieren und bestätigen. Hier unten auf "Sicherung ausführen" klicken.
- Wenn die Sicherung erfolgreich erstellt wurde, bekommen Sie die Meldung "Sicherung wurde erfolgreich abgeschlossen". Hier auf weiter gehen.
Schritt 2: Ein neuer Kurs aus dem alten wiederherstellen
- Erstellen Sie einen neuen, leeren Kurs
- In diesem Kurs gehen Sie wie oben beschrieben auf "Mehr" und dann auf "Kurse wiederverwenden"
- Schauen Sie in "Meine Sicherungsdateien" und wählen Sie die Sicherung aus, die Sie eben erstellt haben, indem Sie in der Tabelle rechts auf "Wiederherstellen" klicken. (Oder Sie laden eine andere bereits gesichrte Datei hier hoch).
- Sie sind jetzt bei Schritt 1: Bestätigen. Scrollen Sie nach unten und klicken Sie auf "Weiter".
- In Schritt 2: Ziel wählen Sie in der zweiten Option aus In diesen Kurs wiederherstellen die Option "Alle Inhalte dieses Kurses löschen und dann wiederherstellen. HIER in diesem Abschnitt auf "Weiter" klicken.
- In Schritt 3: Einstellungen einfach unten auf "Weiter" klicken.
- Bei Schritt 4: Schema wollen Sie die Kurseinstellungen überschreiben, d.h. hier im Drop-Down Menu "Ja" auswählen. Auch hier geben Sie den Namen Ihren neuen Kurses ein (Wichtig! Dies kann später nicht geändert werden!). Für den Kursbeginn kann man alles einfach stehen lassen. (s. Screenshot unten). Wenn der Kursname und Kurzer Kursname eingegeben wurden, unten auf "Weiter" klicken.
- Nun alles Überprüfen und unten auf "Wiederherstellung ausführen" klicken. Wenn die Wiederherstellung erfolgreich erstellt wurde, bekommen Sie die Meldung "Der Kurs wurde erfolgreich wiederhergestellt". Hier auf weiter gehen und schon sehen Sie den wiederhergestellten Kurs!
¶ Datei aus GoodNotes vom iPad als PDF in Moodle hochladen
- Seiten exportieren: Exportiere die gewünschten Seiten wie gewohnt in GoodNotes. Wähle nach dem exportieren Moodle als App aus.
- Speichern: Nachdem die Datei erfolgreich gespeichert wurde, erscheint die Meldung: "Die Datei wurde erfolgreich gespeichert. Sie können die Datei in meine Dateien hochladen oder in einer Aktivität verwenden."
- Datei hochladen:
- Klicke auf dein Profilbild.
- Gehe zu "Dateien".
- Klicke auf das Plus-Symbol.
- Wähle "Geteilte Dateien".
- Suche die gewünschte Datei aus.
- Datei in Moodle finden: Die Datei kann nun online in Moodle unter "Meine Dateien" gefunden werden.
¶ Bedingungen/Voraussetzungen für Dateien, Aktivitäten oder Kacheln hinzufügen
-
Bearbeitungsmodus aktivieren:
- Klicke auf den Button "Bearbeiten einschalten" oben rechts auf der Moodle-Seite.
-
Einstellungen bearbeiten:
- Gehe zu der Datei, Aktivität oder Kachel, für die du Bedingungen hinzufügen möchtest.
- Klicke auf "Bearbeiten" und wähle "Einstellungen bearbeiten".
-
Voraussetzung hinzufügen:
- Scrolle nach unten zu "Voraussetzungen".
- Klicke auf "Voraussetzung hinzufügen".
- Wähle die gewünschte Bedingung aus der Liste aus (z.B. Abschluss einer anderen Aktivität, Erreichen einer bestimmten Punktzahl, etc.).
-
Speichern:
- Nachdem du die gewünschten Voraussetzungen hinzugefügt hast, klicke auf "Speichern und anzeigen" oder "Speichern und zum Kurs zurückkehren".
¶ Hausaufgaben oder andere Dateien über Moodle einsammeln
-
Extra Reiter für Abgaben erstellen:
- Es empfiehlt sich, einen separaten Reiter oder Abschnitt für Abgaben zu erstellen, um die Übersichtlichkeit zu erhöhen.
-
Neue Kachel hinzufügen:
- Klicke auf "Bearbeiten einschalten" oben rechts auf der Moodle-Seite.
- Gehe zu dem gewünschten Kursabschnitt und klicke auf "Material oder Aktivität hinzufügen".
- Wähle "Aufgabe" aus der Liste der Aktivitäten.
-
Verfügbarkeit und andere Einstellungen anpassen:
- Gib der Aufgabe einen Namen und eine Beschreibung.
- Stelle die Verfügbarkeit ein, indem du Start- und Enddatum sowie die Abgabefrist festlegst.
- Passe weitere Einstellungen wie die Anzahl der erlaubten Abgaben und die Benotungsoptionen an.
-
Abgabetyp einstellen:
- Scrolle nach unten zu "Abgabetypen".
- Wähle die gewünschten Abgabetypen aus, z.B. "Dateiabgabe" für Dokumente (PDF, Word, etc.).
- Du kannst auch mehrere Abgabetypen zulassen, falls nötig.
-
Speichern und anzeigen:
- Nachdem du alle Einstellungen vorgenommen hast, klicke auf "Speichern und anzeigen" oder "Speichern und zum Kurs zurückkehren".
¶ Bilder für Kacheln einstellen
-
Kachelformat verwenden:
- Diese Funktion ist nur im Kachelformat verfügbar. Stelle sicher, dass dein Kurs im Kachelformat angezeigt wird( änderbar in den Kurseinstellungen).
-
Kachel auswählen:
- Klicke auf die Kachel, für die du ein Bild einstellen möchtest.
- Alternativ kannst du auf das Menü des Reiters klicken und auf "Symbol/Foto" ersetzen klicken.
-
Neues Foto hochladen oder Icon auswählen:
- Wähle die Option, ein neues Foto hochzuladen, oder wähle ein Icon aus der vorhandenen Sammlung aus.
- Achte darauf, dass das Bild oder Icon die richtige Größe und das richtige Format hat. Standartgrösse ist 300x200 Pixel im Querformat.
-
Speichern:
- Nachdem du das gewünschte Bild oder Icon ausgewählt hast, klicke auf "Speichern", um die Änderungen zu übernehmen.
¶ fehlerhaften Test korrigieren
Im Rahmen eines Tests wurde in der Musterlösung eine falsche Lösung in der Frage hinterlegt.
Eine nachträgliche Anpassung des Ergebnisses, nachdem der Test von den SuS bereits absolviert wurde, kann wie folgt durch die Lehrkraft durchgeführt werden:
- optional Kurssicherung mit Nutzerdaten durch die Lehrkraft (zur Sicherheit - geht auch ohne)
- in der Fragensammlung die Frage korrigieren
- Test aufrufen
Ergebnisse öffnen(alle Testergebnisse untereinander)
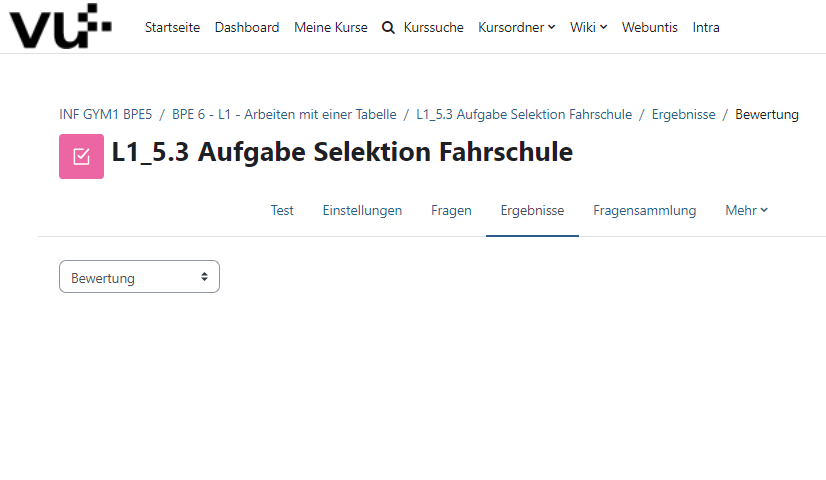
- optional
Probelauf einer vollständigen Neubewertunganklicken - optional Prüfen
- Danach:
Alle neu bewertenanklicken
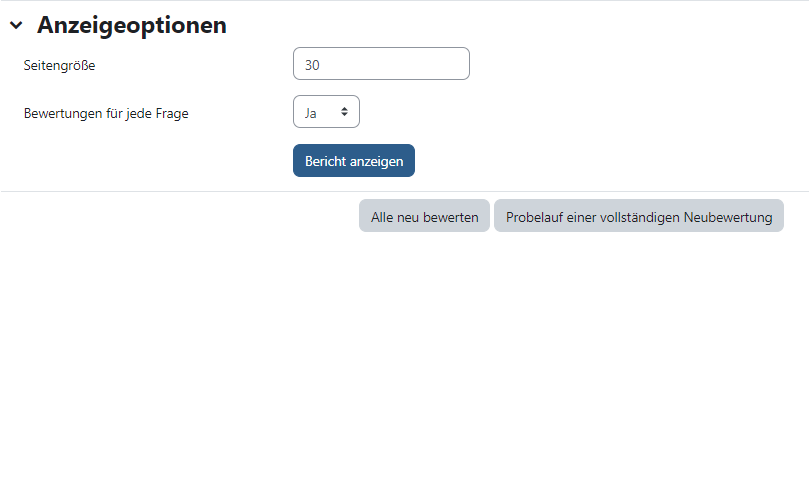
Es ist auch möglich dies für einzelne SuS durchzuführen, indem man einzelne SuS auswählt (Häkchen setzt)
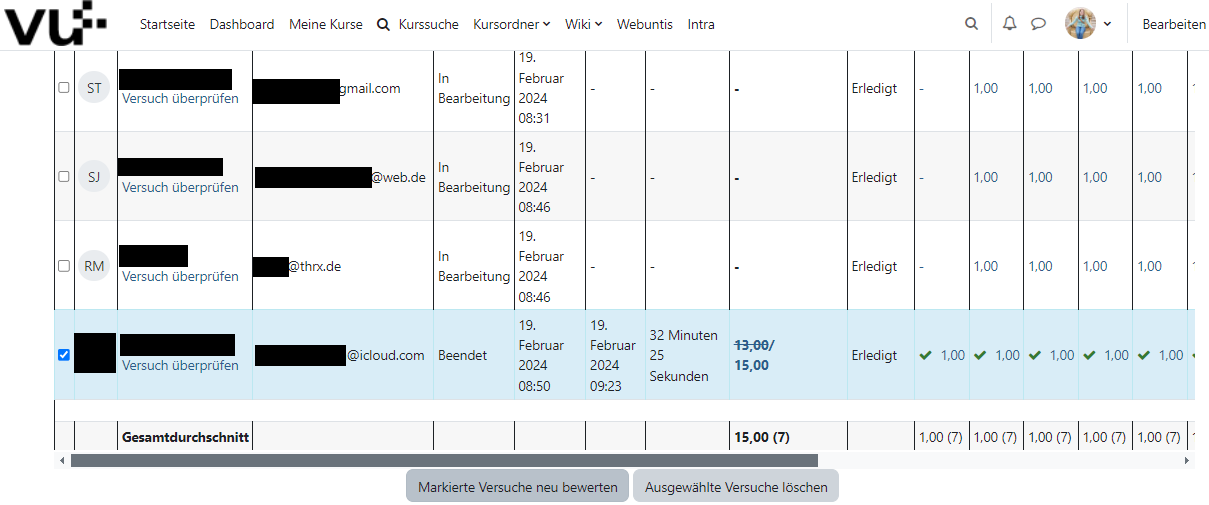
¶ Nur Informatik!:
Kurs aus einer Kurssicherung wiederherstellen:
- Vorbereitung: Aus dem Moodle Kurs "Fachbereich Informatik" den Moodle Kurs herunterladen
- In den eigenen Kursordner gehen
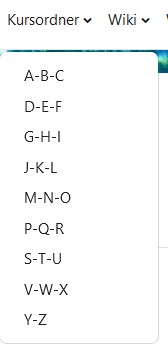

- Neuen Kurs anlegen (an die Benennungsregeln von oben halten)
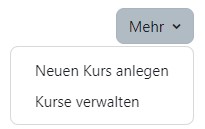
- Innerhalb von diesem auf "Mehr" und dann auf "Kurse wiederverwenden"
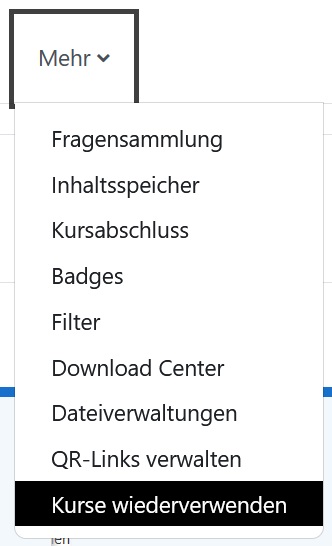
- Oben "Wiederherstellen" auswählen
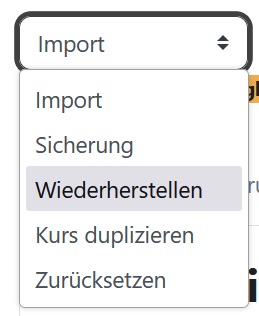
- In das Fenster die vorher heruntergeladene Sicherungsdatei hereinziehen und anschließend auf "Wiederherstellen" klicken
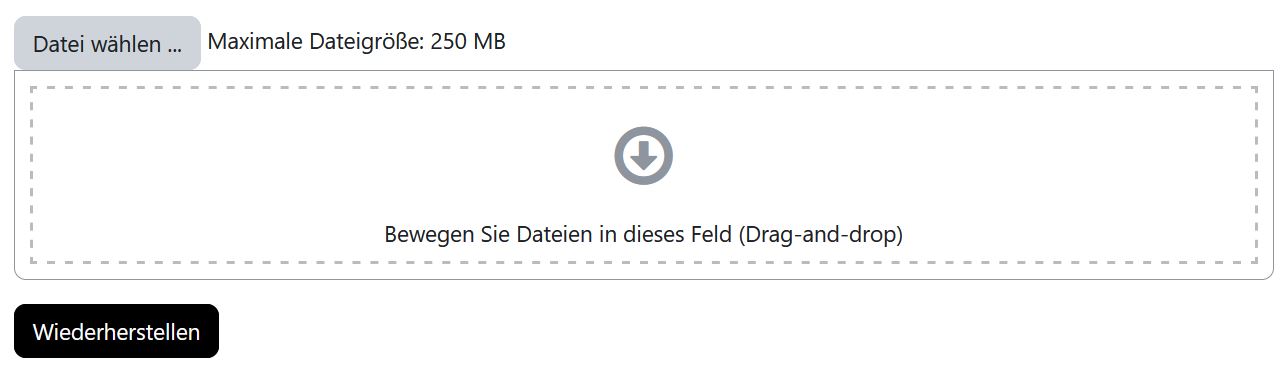
-

Hier nach ganz unten gehen und dort auf "Weiter" klicken.
8. 
Hier etwas nach unten scrollen und im Bereich "In diesen Kurs wiederherstellen" so auswählen wie auf dem Bild und darunter auf "Weiter" klicken
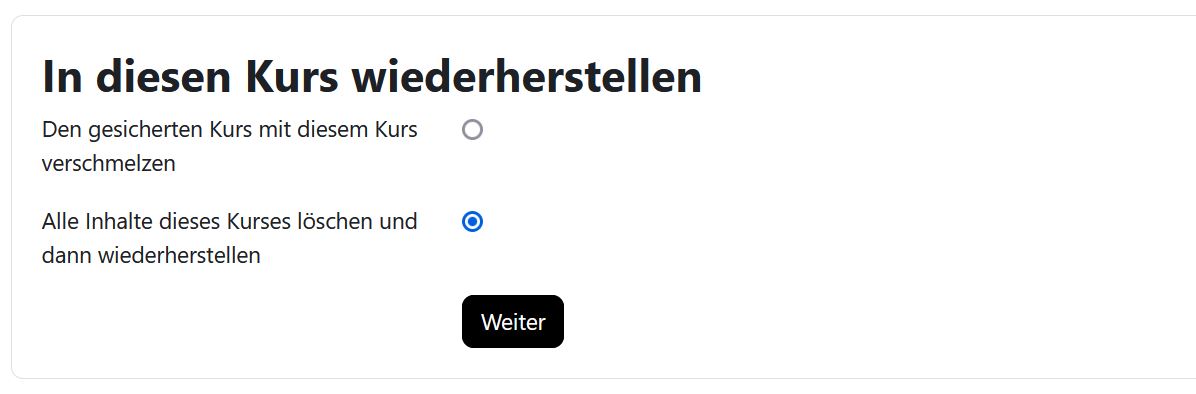
9. 
Hier nach unten scrollen und auf "Weiter" klicken
10. 
Hier nach unten scrollen und auf "Weiter" klicken
11. 
Hier nach unten scrollen und auf "Wiederherstellung ausführen" klicken
- Abwarten und einen Kaffee bis die folgende Meldung erscheint. Dann nurnoch auf "Weiter" und es ist erledigt.